Task of synchronizing data between the database and the main accounting system, a database of mobile device is solved with the help of the server application Exporter2 company SoftKB. This application allows you to prepare the data and form a "cross-section data, which includes information about products, customers, mutual etc. In turn, the sales representative who works with the accounting system TCUMobile2 on your mobile device may be using the same save collected Exporter2 application, payment, etc. directly to the accounting system. Later, the operator of the accounting system maintains supplements or rejects from the mobile device applications and cash instruments.
Exporter2 Annex to connect the two databases using transportation, created by ActiveSync® of Microsoft®. Detailed step-by-step instructions for setting up synchronization is described in the article Sync PDA via ActiveSync®. Setting up ActiveSync® via Bluetooth. Step-by-step instruction.
This article will describe the institutional arrangements necessary to ensure proper exchange of data between the database and the main accounting system, a database of mobile devices.
On some fundamental points, without which the work TCUMobile2 impossible. The very essence of this application as close as possible to the real work of the trade representative, who is traveling on a certain route, delivery point of visiting clients, taking an order for delivery of any goods, accepts payment for previous deliveries, carry out on the mutual.
Of course, all the necessary information must be prepared and formed in the accounting system, for example, in TCU-3. These we have now and will.
So, what should be done:
- Put in TCU address the points of delivery for each client. One customer can have multiple points of delivery (shops), which, moreover, may be on different routes and at the same time served various sales representatives of your company.
- Create routes - list of points of delivery of different customers, the combined territorial.
- Dealer include affordable product (to increase speed and to save space occupied by the database on the mobile device can not include the goods which the sales representative does not represent a client). Ask the available outlets (to receive payment from the client and create an order for goods can be only accessible outlets), as well as set the amount of discount in the sales representative of authority and create routes on weekdays.
1. Points of delivery
Open TCU and click on the "References", then click the tape "Clients":

Fig.1. Ribbon menu
for each customer must enter the point of delivery - discover card customer, by clicking on it in the list:
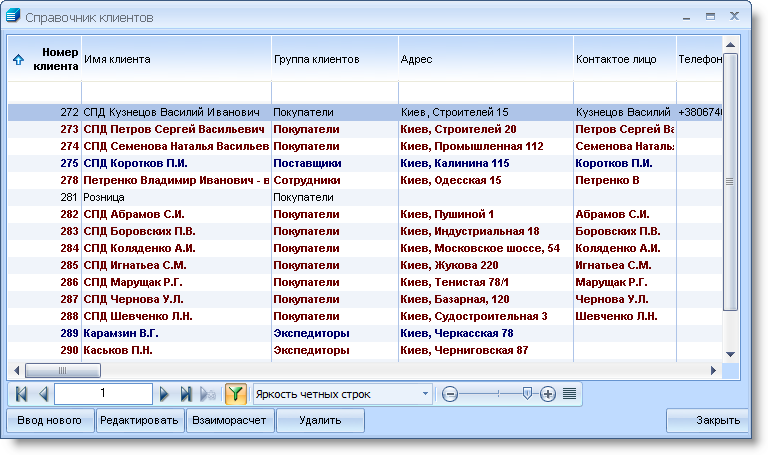
Fig.2. Client list
On the "Delivery Points" enter all the customer's point of delivery and save:
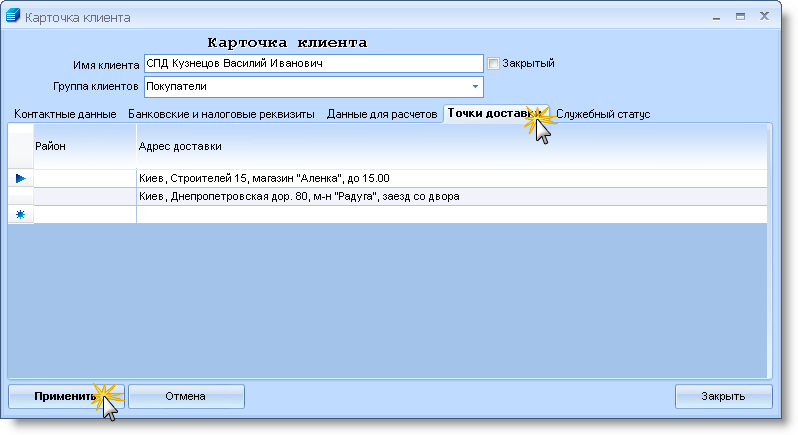
Fig.3. Card customer - the point of delivery
the procedure required for all clients, point of delivery which must be included in a route sales representative visits.
2. Routes
On the "Directory", click the tape "Routes":

Fig.4. Ribbon menu
The list of routes you will see a list of existing routes. To add a new one, click "Enter the new":
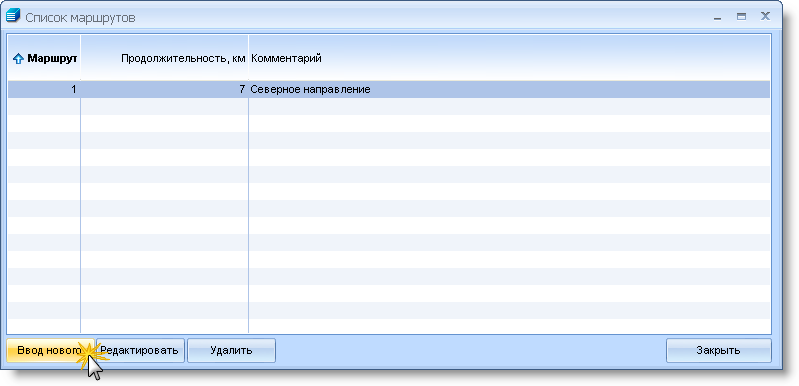
Fig.5. List of routes
In
card route sequentially in the order of the route, make the point of delivery. These points need to be chosen from the drop-down list in the "Delivery address". A list of the available points of delivery for a list of the data that you entered in the previous step. You can change the order of the buttons "up the delivery address, delivery address below. Save the results.
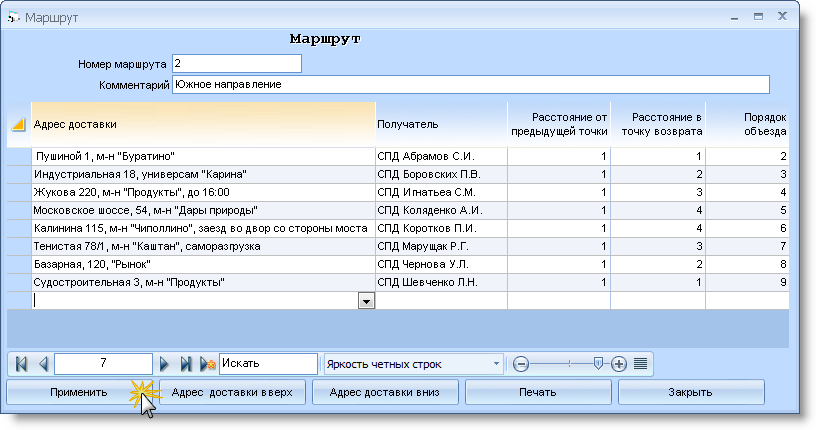
Fig.6. Card route
3. Sales representative (salesman)
your sales representative visiting your clients, should be entered in the list of clients. On the "Directory", click "Clients":

Fig.7. Ribbon menu
Create a new client, or open the client, a sales representative. Do not confuse the word "client" - in this context it is used exclusively as the definition of one of the participants in commodity-money relations. In the card the customer, at the "Service status" should check the box "Salesman", here to ask "the maximum permissible discount"
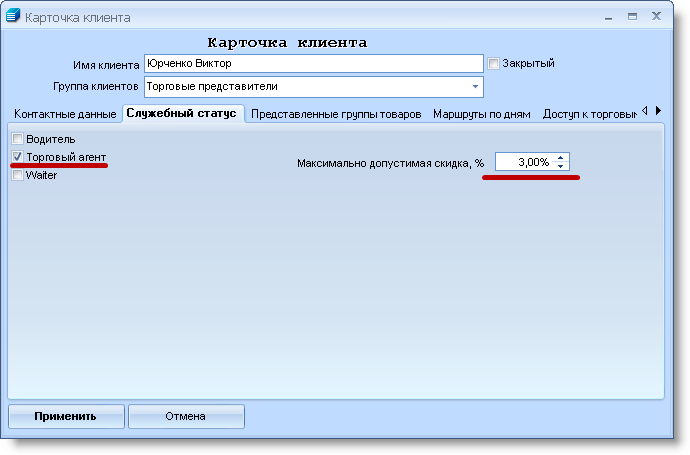
Fig.8. Card customer - service status
Under "These product" must select the product, available this sales agent. To reduce the space occupied by the database in the mobile device and to increase the speed applications TCUMobile2 number of product groups, and therefore the goods can be significantly reduced. Salesman could not represent certain groups of goods to customers. And indeed, what a valuable resource to download the mobile device (memory) information, which will never be in demand?
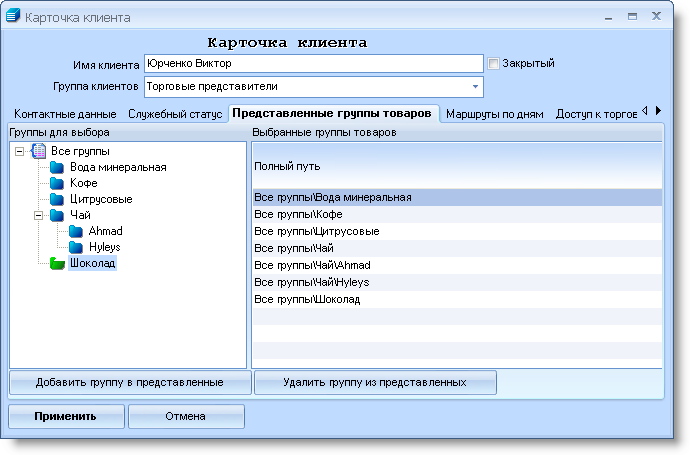
Fig.9. Card customer - by product
Under "Routes of days you need to select routes and days on which these routes will be active. The point is that in order to reduce the volume of a database and deletion of unused information in the mobile device is loaded only clients, point of delivery are included in one or another route to the sales agent. But even with this significant reduction of information to find a place easy retrieval clients. Thanks to the anchor strip on the day of the week sales representative in each of the days of the week in the annex to the mobile device will see only those customers who have the appropriate route to the day of the week. However, despite this feature, the user TCUMobile2 it is possible to select any of the customers with points of delivery on any of its routes. More - in User Guide TCUMobile2 .
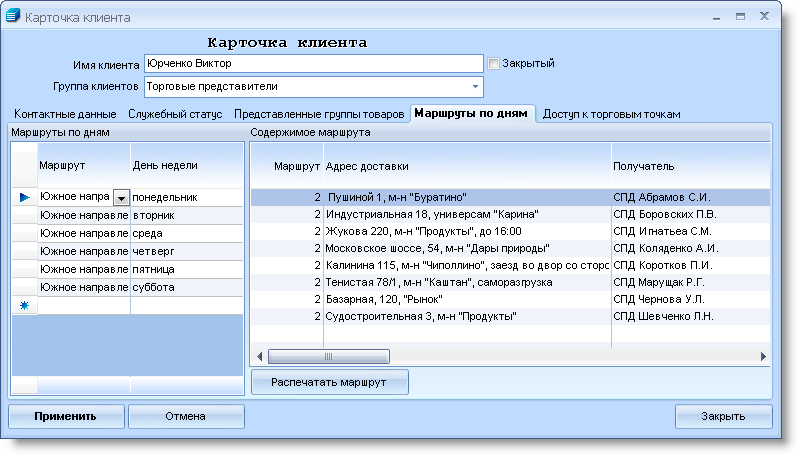
Fig.10. Client Card - Get Daily
On the "Access to the outlets specify outlets that salesman can see cash balances. They will also be possible with the creation of cash instruments (receiving payment from customers). Pay attention - here you must specify the path to the folder sync ActiveSync®. Note the path to the folder should be considered from the standpoint of the computer performing the synchronization, in other words, the folder must be local, and stay on the computer with ActiveSync®. The question of synchronization with the mobile computer device has been described in the article Sync PDA via ActiveSync®. Setting up ActiveSync® via Bluetooth. Step-by-step instruction. .

Fig.11. Client Card - access to outlets
At the preparatory settings in the accounting system TCU end remains to consider the configuration of the server - applications Exporter2. However, here we would like to focus on the pattern of interaction between server and mobile devices.

Fig.12. Scheme of interaction
Set Exporter2 on your computer. Distribution . When you first start (after you install an application on your computer) you need to specify the settings for connecting to the database. Save. Later in the annex would be to change the connection settings:

Fig.13. Exporter2 Connecting to the database
Well, now is given directly to work:
I. Loading data in PDA
Attention! If there nevygruzhennye data on orders, or for payment, it should first be downloaded from the CPC. After updating the data from the memory device is removed.
1. Exit the application TCUMobile2. Withdrawal must be done through the menu in the main application form:
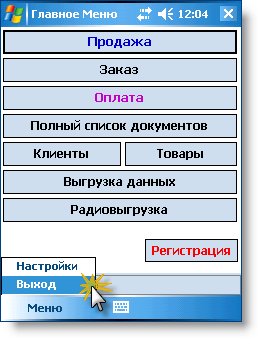
Fig.14. Exit the application TCUMobile2
2. Connect your PDA to your computer, make sure that synchronization has started. Wait until the end of synchronization.
3. Open Exporter2. Select a sales agent for which data will be unloaded. On the "Upload data to PDAs, click Perform landings data".
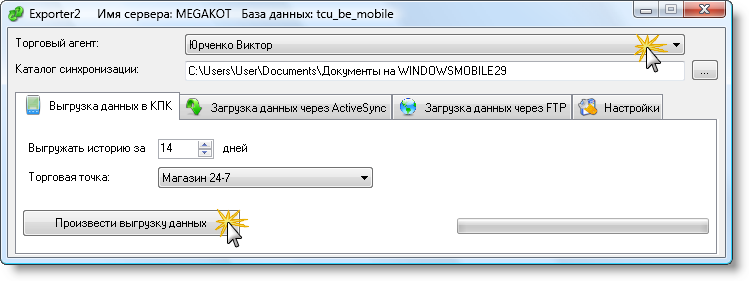
Fig.15. Window Exporter2 - unloading of data in PDA
When unloading data Exporter2 application form "cut" of the database as a file TCUMobileBase.xml and puts it in a folder for synchronization of the PDA (the path to the folder visible in the window -- "Catalog synchronization"). Since the PDA is currently connected and ActiveSync® is active immediately after the reports of the successful unloading of data synchronization will start. After graduating from the synchronization file TCUMobileBase.xml will be placed in the folder "My Documents" of mobile devices.
4. Disconnect the PDA from the computer. Click on the application TCUMobile2. When you first start the application detects the new "cross-section data" and start downloading data from it. Successful completion of renewal can be considered as the emergence of commercial agent in the status bar application TCUMobile2.
II. Unloading data from the CPC
1. Connect your PDA to your computer, make sure that synchronization has started. Wait until the end of synchronization.
2. In the main form of application TCUMobile2 click "Upload data". Wait for a message of completion of discharge.
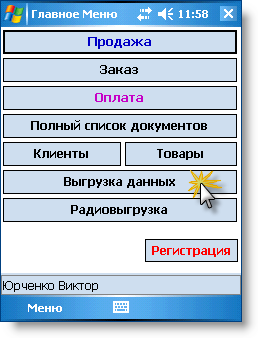
Fig.16. TCUMobile2 - unloading data.
3. When unloading data from the PDA build files list.csv and nakl.csv , which, when transferred from the sync folder "My Documents" folder in the mobile device synchronization (the path to the folder is visible in "Directory Synchronization" - see paragraph 4).
4. Open Exporter2. Select a sales agent, which will be loading the data. Click on the "Download data via ActiveSync®" define art movement, and "Point to load cash instruments." Click the "Make boot":
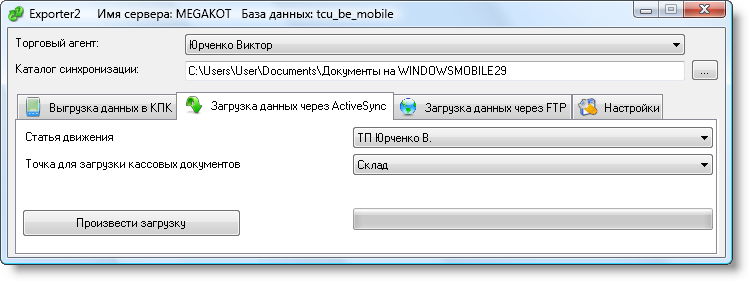
Fig.17. Window Exporter2 - downloading data via ActiveSync®
files list.csv and nakl.csv information about the established order and accepted payment transfer to the database the main accounting system, which appears in the form of deferred cash and deferred ordering of documents.
In conclusion, I would like to add that the exchange of information between the mobile device and the server part can be done not only based on the ActiveSync®, but also using as a transport network of the Internet. In the TCUMobile2 used "Radiovygruzka. Data on the orders passed on FTP - server. Exporter2 receives transmitted data and their processing in real time.