Запустим программу
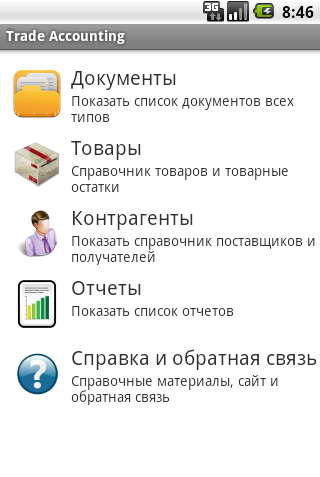
Выберем пункт меню «Документы».
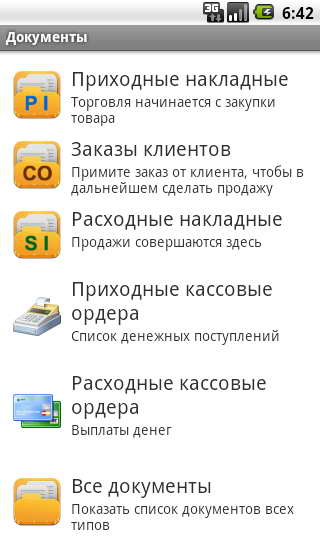
В открывшемся окне выберем пункт «Расходные накладные».
По кнопке телефона «Меню» открываем меню опций.
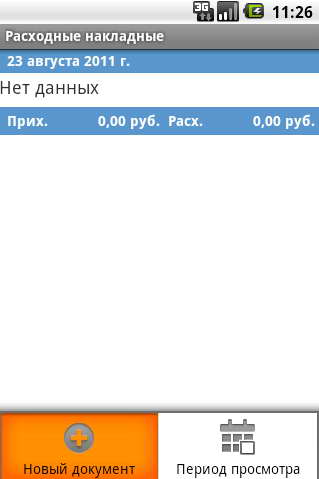
Жмем «Новый документ». Откроется новая расходная накладная.
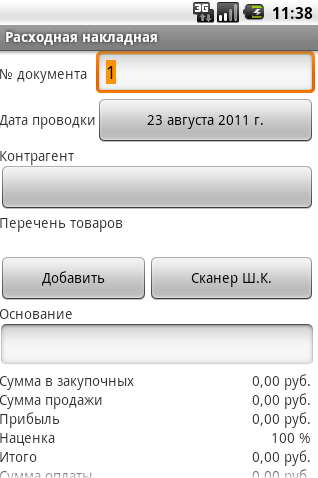
Номер документа и дата подставляются автоматически. При необходимости их можно изменить. Номер документа изменяется вручную. Для изменения даты нужно нажать кнопку с датой, откроется окно для редактирования даты.
Для выбора контрагента нажимаем кнопку под надписью «Контрагент».Откроется справочник контрагентов.

Если необходимый контрагент в справочнике отсутствует, создадим его, нажав «Новый контрагент» в меню опций.

Если необходимо, добавим новую группу контрагентов по кнопке «Добавить».
Теперь, чтобы сохранить внесенные данные нажмем на кнопку телефона «Назад». На экран будет выведено сообщение о сохранении данных.
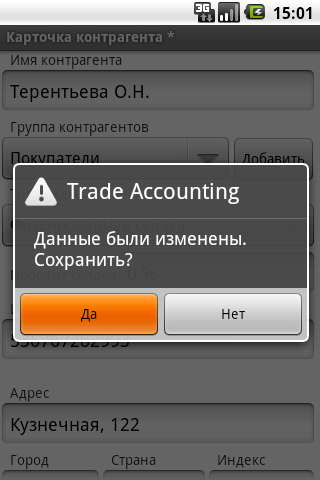
Если нажать «Нет», тогда выходим из формы без сохранения сделанных изменений. Третий вариант – нажимаем на кнопку телефона «Назад» и возвращаемся в форму для дальнейшего редактирования. Такой принцип сохранения данных используется во всех редакторах нашего приложения.
После сохранения новый контрагент появится в справочнике контрагентов.
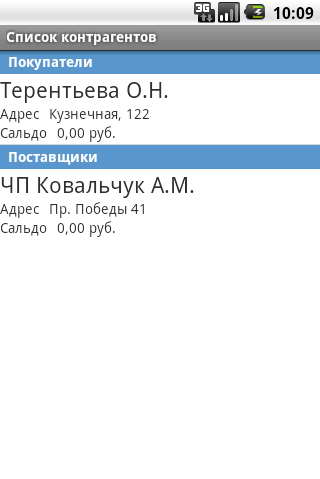
Нажмем на него, чтобы он появился в нашей расходной накладной.
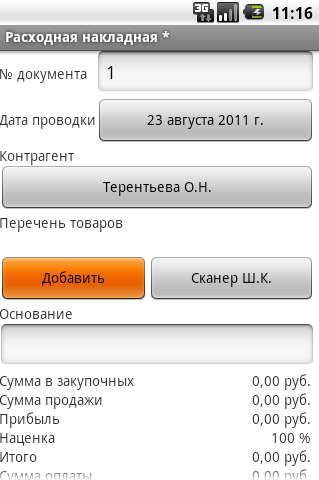
Теперь, чтобы добавить в накладную товары, нажмем на кнопку «Добавить». Откроется справочник товаров.
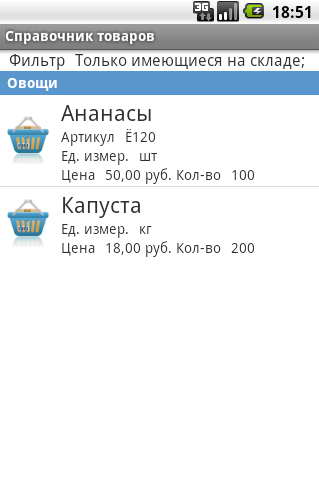
Нажмем на товар, который хотим добавить в накладную, после чего откроется редактор партий на продажу.
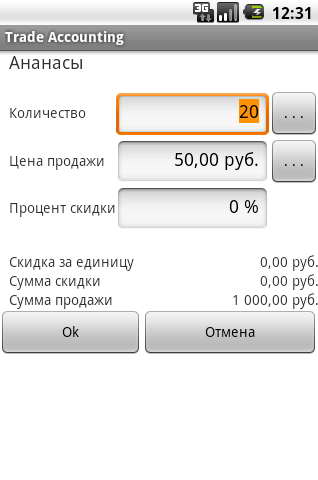
Здесь вводится количество отгружаемого товара, розничная цена товара. По умолчанию в редакторе партий на продажу указана Цена1 справочника. Если необходимо, можно установить любую из справочных цен, нажав на кнопку «…» возле поля с продажной ценой.
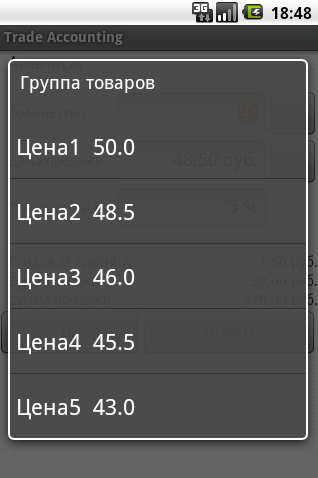
Откроется список справочных цен. Одним нажатием выбираем необходимую нам цену.
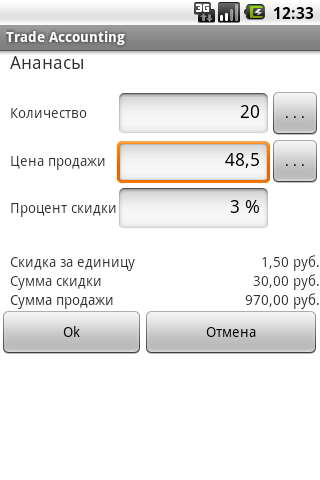
При изменении розничной цены автоматически рассчитывается процент скидки, предоставленной покупателю. Также можно видеть итоговые данные по данной продажной партии: скидка за единицу товара и общая сумма скидки на партию в денежных единицах, сумма продажи.
Жмем «Ок», и товарная запись появится в расходной накладной. Аналогичным образом добавим в накладную другие товары.
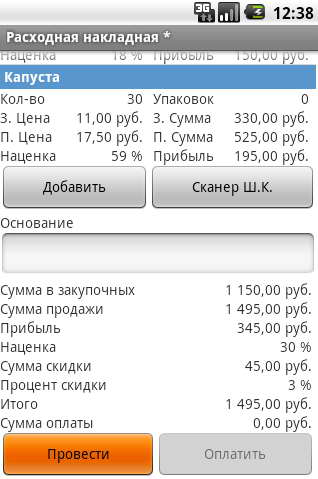
Созданный документ может находиться в двух состояниях: отложен и проведен. Если просто выйти из накладной по кнопке телефона «Назад», накладная сохраняется, и можно вернуться к ее редактированию позже. Обратите внимание, что кнопка «Оплатить» не активна, по отложенному документу нельзя произвести оплату. Отложенная накладная сохраняет все внесенные данные, но не вносит изменений в учетную систему (взаиморасчет, товарные остатки).
Чтобы данные накладной прошли через систему, накладную необходимо провести. Жмем на кнопку «Провести».
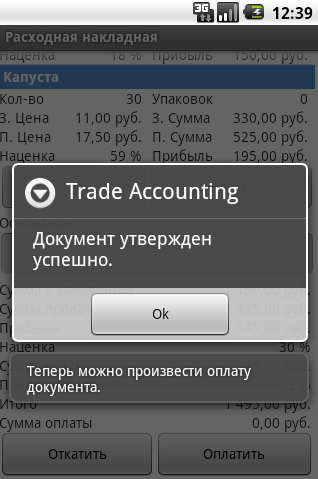
Теперь произведем оплату нашей расходной накладной. Нажмем кнопку «Оплатить», после проводки она становится активной. Откроется приходный кассовый ордер.
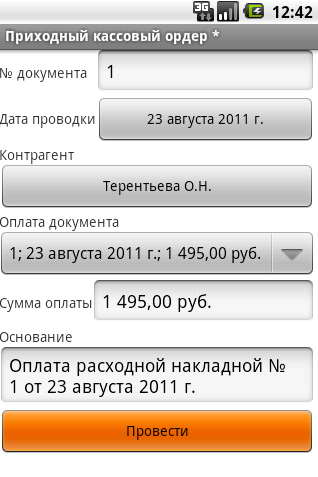
Данные ордера взяты программой из нашей приходной накладной. В случае необходимости на этом этапе любые данные могут быть изменены. Например, если мы платим частичную сумму, мы можем ее изменить. Накладную мы можем оплачивать несколькими частичными оплатами. Программа проконтролирует, чтобы сумма частичных оплат не превышала сумму расходной накладной в продажных ценах. Проведем приходный кассовый ордер.
На этом этапе процесс отгрузки товара и принятия за него оплаты завершен. Теперь посмотрим, какие изменения произошли в учетной системе.
В справочнике товаров изменились товарные остатки.
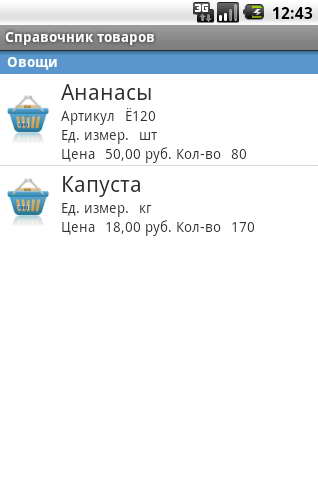
В справочнике контрагентов нажатием с удержанием откроем контекстное меню и посмотрим карточку контрагента по взаиморасчету.
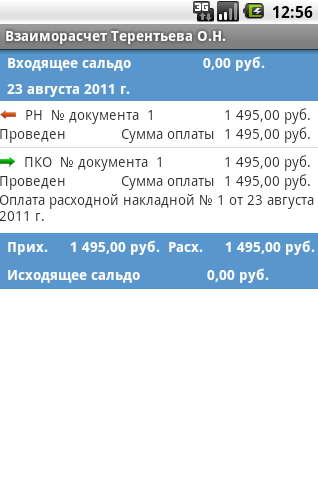
Если накладная не оплачена в полном объеме, можно увидеть изменение сальдо контрагента.
Результаты также можно увидеть в отчетах.
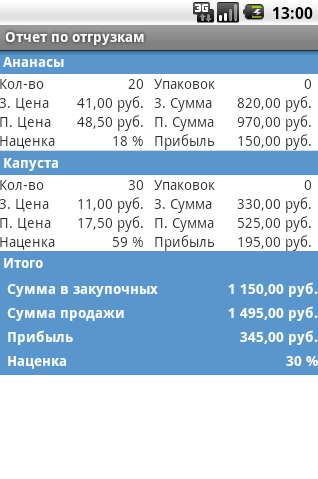
В отчете по отгрузкам отражается расход по каждому товару в отдельности.
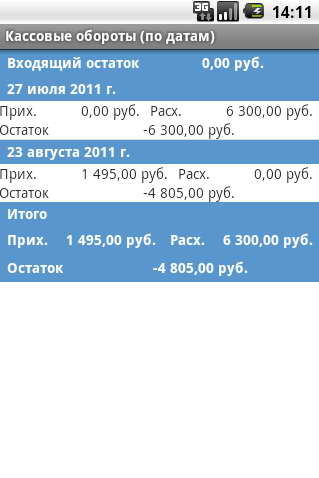
В отчете «Кассовые обороты» можно увидеть движение денег в нашей учетной системе.