Запустимо програму.
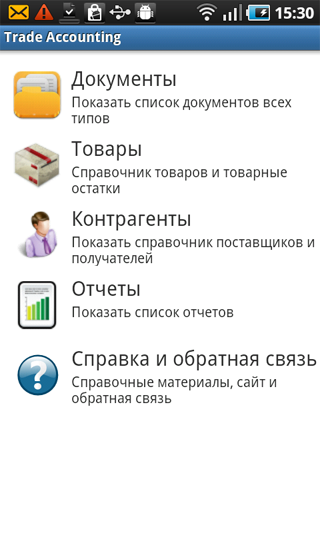
Виберемо пункт меню «Документи»,
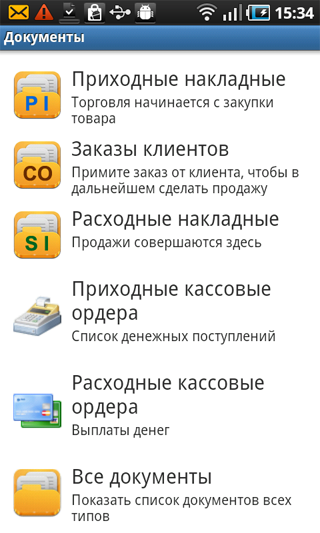
і в меню виберемо пункт «Прибуткові накладні».
На телефоні натиснемо кнопку «Меню»
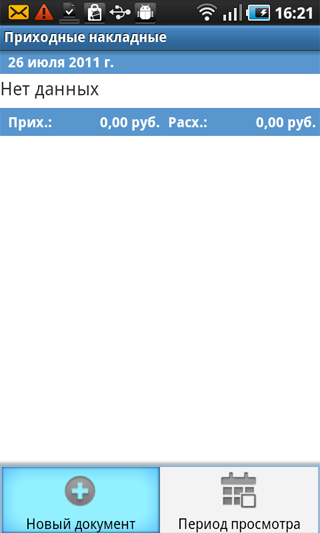
Тиснемо «Новий документ». Відкриється нова прибуткова накладна.
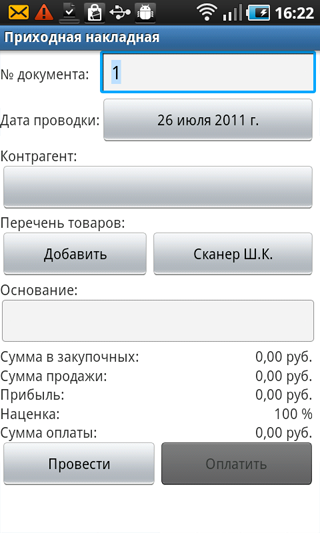
Номер документа підставляється автоматично. Якщо потрібно, змінимо його. Якщо потрібно змінити дату документа, натиснемо на кнопку з датою.
Тепер виберемо контрагента. Натиснемо на кнопку під написом "Контрагент".
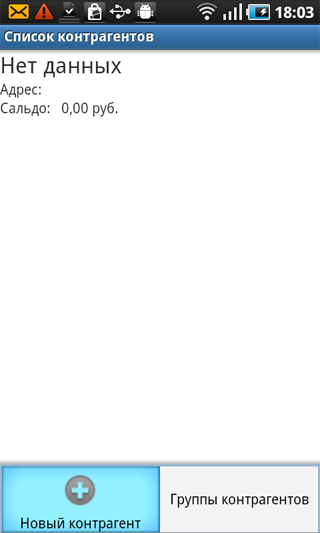
Спочатку довідник контрагентів порожній. Додамо нового.
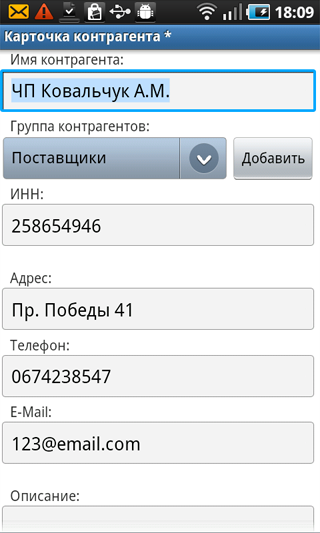
Заповнимо всі необхідні поля. Якщо потрібна група контрагентів відсутня, додамо її по кнопці «Додати».
І натиснемо кнопку «Назад» на нашому смартфоні.
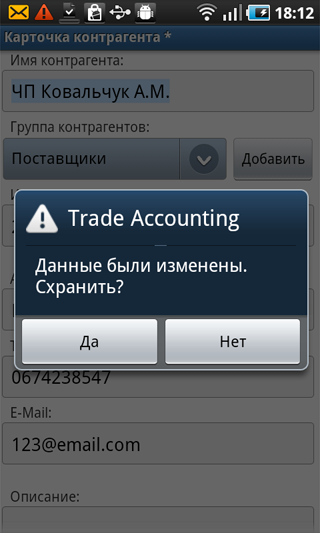
Тепер дуже важливий момент. Ми як розробники не хотіли захаращувати екран зайвими кнопками. Ми хотіли реалізувати інтерфейс повністю в рамках android-ідеології. Стандартним android-інтерфейсом передбачено автоматичне збереження даних при натисканні на кнопку «Назад». Але для додатків баз даних це не завжди прийнятно. Якщо дані були змінені користувачем, буде виведено повідомлення про збереження даних.
Є три варіанти.
- Натискаємо «Так» і виходимо з цієї форми. При цьому дані зберігаються.
- Натискаємо «Ні» і виходимо. При цьому дані не зберігаються.
- Натискаємо кнопку «Назад» і залишаємося в даній формі для продовження редагування даних.
Дане поведінка використовується в будь-якому редакторі Trade Accounting - в редакторі товарів, накладних, замовлень, оплат і т.д.
Натиснемо «Так» і збережемо дані.
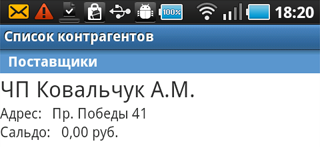
Як бачимо, в нашому списку з'явився перший контрагент. Зазначимо його в накладній, простим натисненням.
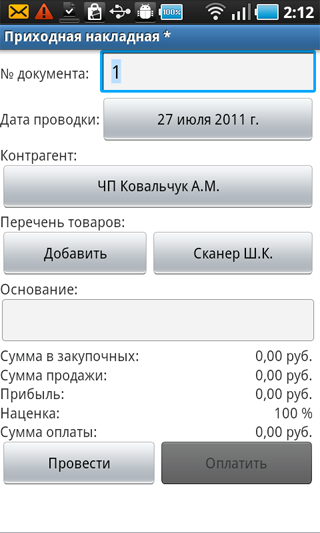
Тепер нам потрібно додати в накладну товари. Зробимо це, натиснувши на кнопку «Додати».
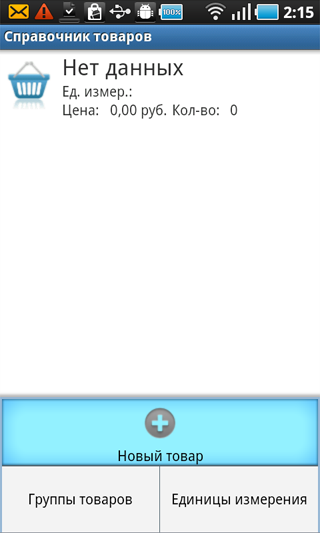
Список товарів теж порожній. Додамо новий товар.
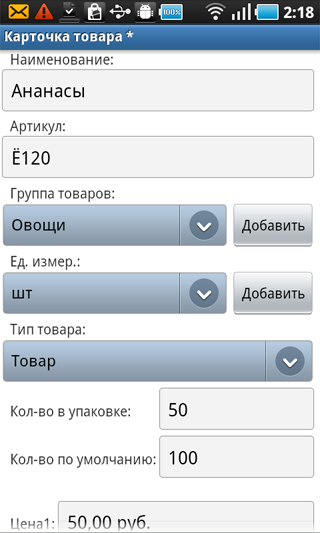
Введемо найменування та артикул (якщо використовується), додамо групу товарів і одиницю виміру (по кнопках «Додати»). Зазначимо кількість в упаковці і кількість за замовчуванням. Це опціонально, просто з цими кількостями зручно працювати
надалі. У якості «кількості за замовчуванням» вказуйте ту кількість, яку Ви зазвичай продаєте за один раз,оскільки документів продажу зазвичай значно більше документів закупівлі. Як і у випадку з карткою контрагента, тиснемо кнопку «Назад» і підтверджуємо збереження даних.
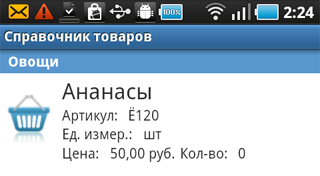
У нашому списку з'явився товар, який вибираємо по простому натисненню.
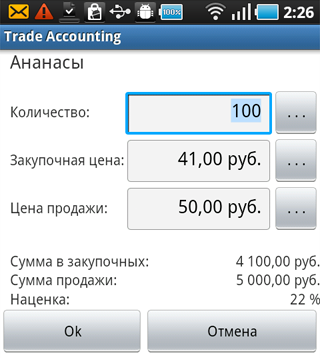
Ми перейшли до редагування закупівельної партії. Закупівельна партія - це запис по певному товару в прибутковій накладній. Тут ми вводимо пріходуемих кількість, закупівельну ціну. Тут же зручно задати і роздрібну ціну. Надалі, в процесі проведення документа роздрібна ціна з накладної буде збережена в полі «Цена1» в картці товару. Також надана різна інформація, що розраховується: суми в закупівельних і роздрібних цінах, а так же відсоток націнки.
При натисканні на кнопку «Ок» закупівельна партія буде додана в накладну. Проробимо ці ж дії для інших товарів.
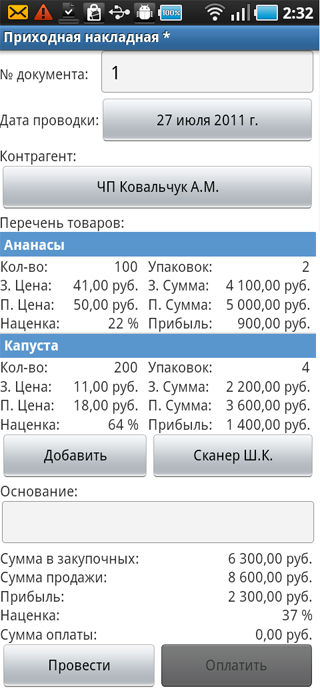
На даному зображенні ми бачимо накладну з підсумковим рядком. У підставі можна щось написати. Зараз можна вийти з накладної по кнопці «назад» і зберегти її. Можна повернутися до її редагування пізніше. Але товари на склад ще не потраплять. Накладна знаходиться в «відкладеному» стані. Щоб товари потрапили на склад, і накладна перетворилася на затверджений документ, її необхідно провести.
Що відбувається в процесі проводки?
- Програма «читає» накладну і збільшує кількість товару в товарних залишках (в довіднику товарів).
- Роздрібні ціни, зазначені в прибутковій накладній, записуються в довідник товарів в поле «Ціна 1».
- Змінюється сальдо клієнта за взаєморозрахунком на суму накладної в закупівельних цінах.
- На документ встановлюється заборона редагування і видалення.
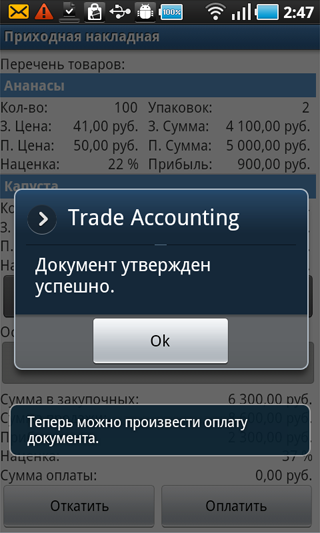
Операція проводки документа є оборотною. У випадку помилки введення, документ можна «відкотити». У цьому випадку будуть зроблені зворотні приходу дії. На «Відкат» є обмеження. Не можна відкотити прибуткову накладну, якщо з
закупівельних партій даної накладної вже здійснювалася витрата товару. У цьому випадку, спочатку потрібно провести відкат видаткових накладних з товарами з цих закупівельних партій, тоді стане доступний «Відкат» прибуткової накладної.
Оплатимо дану прибуткову накладну після натискання на кнопку «Оплатити».
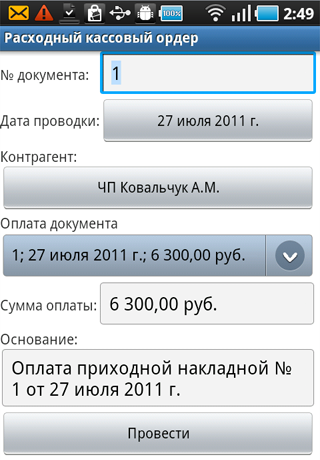
Буде автоматично сформований видатковий касовий ордер. Дані ордера взяті програмою з нашої прибуткової накладної. У разі необхідності на цьому етапі будь-які дані можуть бути змінені. Наприклад, якщо ми платимо часткову суму, ми можемо її змінити. Накладну ми можемо оплачувати кількома частковими оплатами. Програма проконтролює, щоб сума часткових оплат не перевищувала суму прибуткової накладної в закупівельних цінах. Проведемо даний касовий ордер.
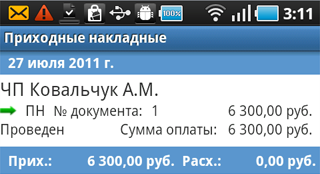
У списку прибуткових накладних з'явився наш документ в стані «Проведено».
Повернемось тепер до головного меню (по кнопці телефону "Назад") і відкриємо довідник товарів.
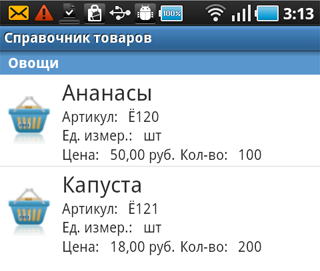
У довіднику контрагентів по тривалому натисненню на рядок з контрагентом ПП «Ковальчук» відкриється контекстне меню
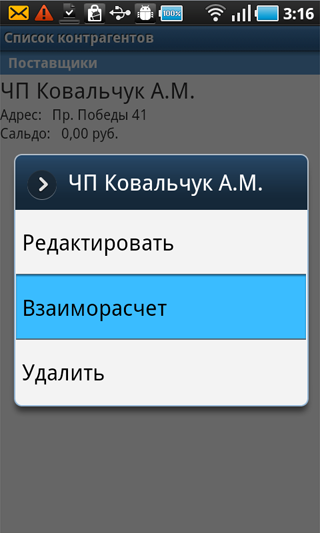
Натиснемо на пункт «Взаєморозрахунки». Відкриється картка контрагента за взаєморозрахунки. Власне, це той самий список документів, тільки відібраний з даного контрагенту ПП «Ковальчук».
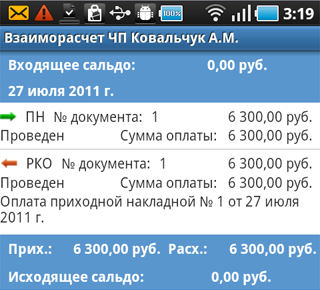
На цьому етап оприбуткування товарів можна вважати завершеним.
Які зміни відбулися в наших даних, і де це подивитися.
- У товарах змінилися залишки (довідник товарів).
- У довіднику товарів по довгому натисненню на товар можна подивитись список закупівельних партій і картка руху товару.
- У довіднику контрагентів можна побачити сальдо (залишиться незмінним, якщо прибуткову накладну сплатили повністю).
- У довіднику контрагентів можна побачити картку клієнта за взаєморозрахунки, викликавши її з контекстного меню.
- У звітах дивимося касові обороти, де буде видно рух грошей. У нашому випадку відіб'ється оплата прибуткової накладної з допомогою видаткового касового ордера.