Запустим программу.
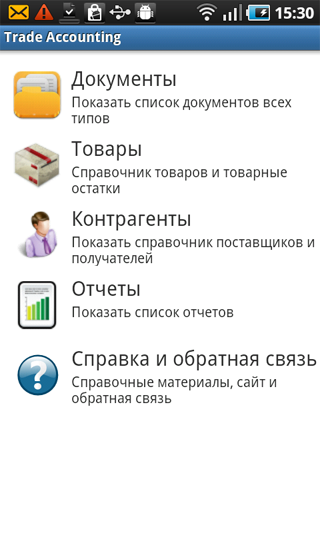
Выберем пункт меню «Документы»,
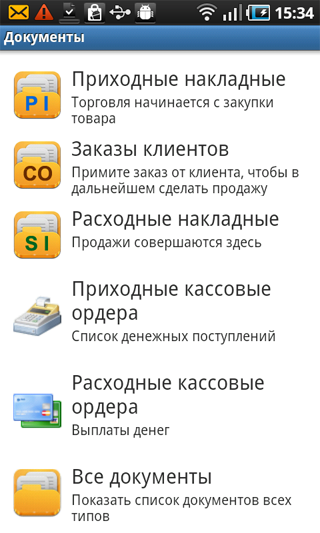
и в открывшемся меню выберем пункт «Приходные накладные».
На телефоне нажмем кнопку «Меню»
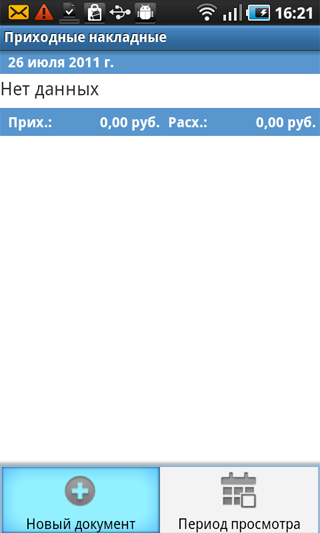
Жмем «Новый документ». Откроется новая приходная накладная.
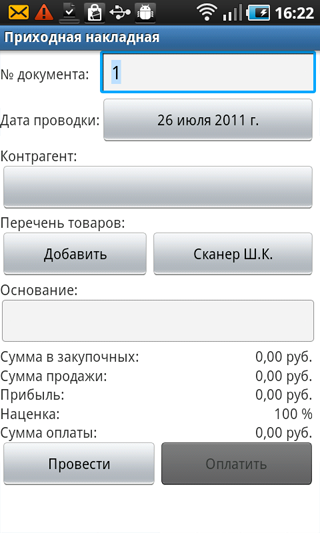
Номер документа подставляется автоматически. Если нужно, изменим его. Если нужно сменить дату документа, нажмем на кнопку с датой.
Теперь выберем контрагента. Нажмем на кнопку под надписью "Контрагент".
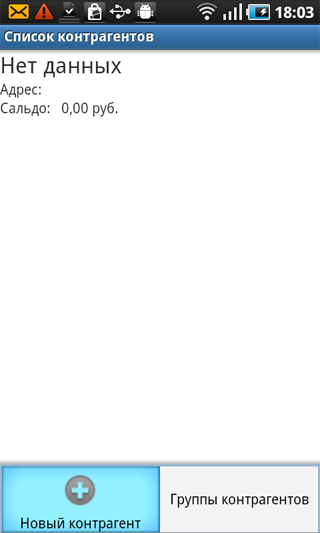
Вначале справочник контрагентов пуст. Добавим нового.
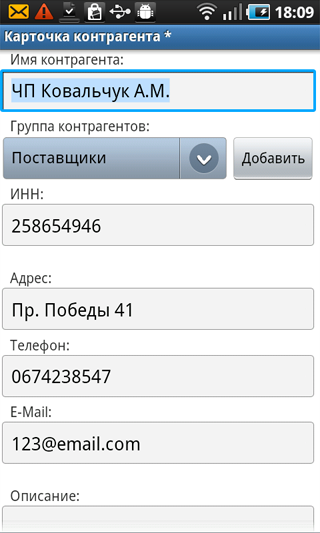
Заполним все необходимые поля. Если нужная группа контрагентов отсутствует, добавим ее по кнопке «Добавить».
И нажмем кнопку «Назад» на нашем смартфоне.
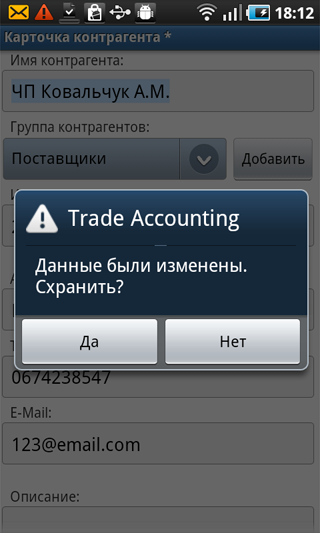
Теперь очень важный момент. Мы как разработчики не хотели загромождать экран лишними кнопками. Мы хотели реализовать интерфейс полностью в рамках android-идеологии. Стандартным android-интерфейсом предусмотрено автоматическое сохранение данных при нажатии на кнопку «Назад». Но для приложений баз данных это не всегда приемлемо. Если данные были изменены пользователем, будет выведено сообщение о сохранении данных.
Есть три варианта.
- Нажимаем «Да» и выходим из данной формы. При этом данные сохраняются.
- Нажимаем «Нет» и выходим. При этом данные не сохраняются.
- Нажимаем кнопку «Назад» и остаемся в данной форме для продолжения редактирования данных.
Данное поведение используется в любом редакторе Trade Accounting - в редакторе товаров, накладных, заказов, оплат и т.д.
Нажмем «Да» и сохраним данные.
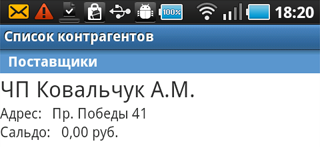
Как видим, в нашем списке появился первый контрагент. Укажем его в накладной, простым нажатием.
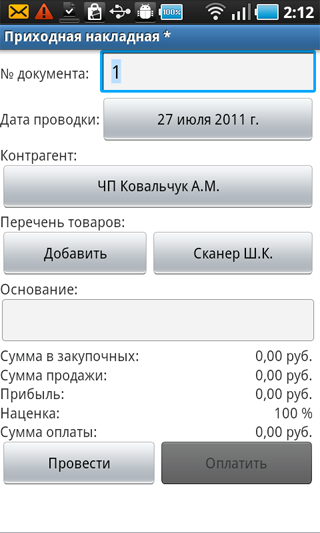
Теперь нам нужно добавить в накладную товары. Сделаем это, нажав на кнопку «Добавить».
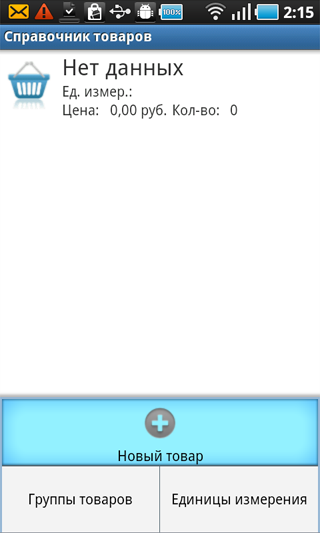
Список товаров тоже пуст. Добавим новый товар.
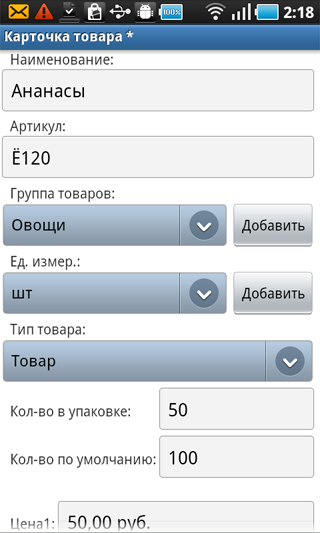
Введем наименование и артикул (если используется), добавим группу товаров и единицу измерения (по кнопкам «Добавить»). Укажем количество в упаковке и количество по умолчанию. Это опционально, просто с этими количествами удобно работать в дальнейшем. В качестве «количества по умолчанию» указывайте то количество, которое Вы обычно продаете за один раз, поскольку документов продажи обычно значительно больше документов закупки. Как и в случае с карточкой контрагента, жмем кнопку «Назад» и подтверждаем сохранение данных.
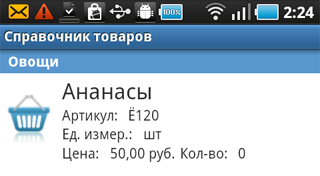
В нашем списке появился товар, который выбираем по простому нажатию.
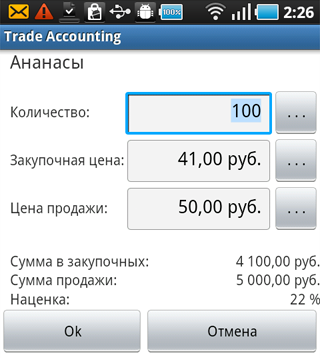
Мы перешли к редактированию закупочной партии. Закупочная партия – это запись по определенному товару в приходной накладной. Здесь мы вводим приходуемое количество, закупочную цену. Здесь же удобно задать и розничную цену. В дальнейшем, в процессе проводки документа розничная цена из накладной будет сохранена в поле «Цена1» в карточке товара. Также предоставлена различная рассчитываемая информация: суммы в закупочных и розничных ценах, а так же процент наценки.
По нажатию на кнопку «Ок» закупочная партия будет добавлена в накладную. Проделаем эти же действия для других товаров.
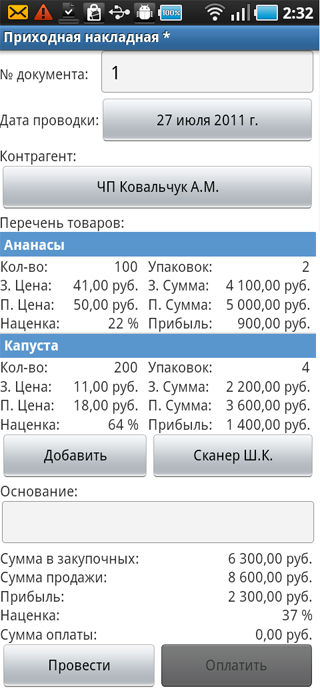
На данном изображении мы видим накладную с итоговой строкой. В основании можно что-либо написать. Сейчас можно выйти из накладной по кнопке «назад» и сохранить ее. Можно вернуться к ее редактированию позже. Но товары на склад еще не попадут. Накладная находится в «отложенном» состоянии. Чтобы товары попали на склад, и накладная превратилась в утвержденный документ, ее необходимо провести.
Что происходит в процессе проводки?
- Программа «читает» накладную и увеличивает количество товара в товарных остатках (в справочнике товаров).
- Розничные цены, указанные в приходной накладной, записываются в справочник товаров в поле «Цена 1».
- Изменяется сальдо клиента по взаиморасчету на сумму накладной в закупочных ценах.
- На документ устанавливается запрет редактирования и удаления.
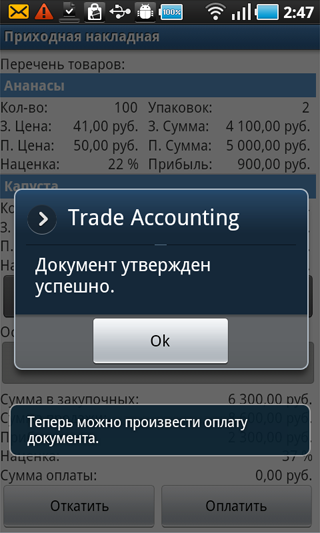
Операция проводки документа является обратимой. В случае ошибки ввода, документ можно «Откатить». В этом случае будут произведены обратные приходу действия. На «Откат» имеются ограничения. Нельзя откатить приходную накладную, если из закупочных партий данной накладной уже производился расход товара. В этом случае, сначала нужно произвести откат расходных накладных с товарами из этих закупочных партий, тогда станет доступен «Откат» приходной накладной.
Оплатим данную приходную накладную по нажатию на кнопку «Оплатить».
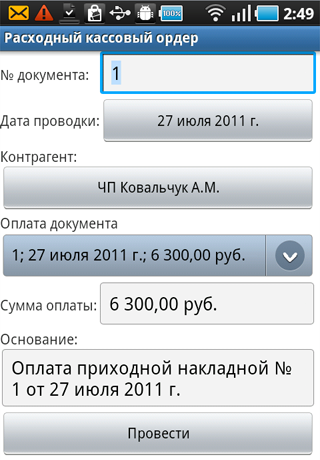
Будет автоматически сформирован расходный кассовый ордер. Данные ордера взяты программой из нашей приходной накладной. В случае необходимости на этом этапе любые данные могут быть изменены. Например, если мы платим частичную сумму, мы можем ее изменить. Накладную мы можем оплачивать несколькими частичными оплатами. Программа проконтролирует, чтобы сумма частичных оплат не превышала сумму приходной накладной в закупочных ценах. Проведем данный кассовый ордер.
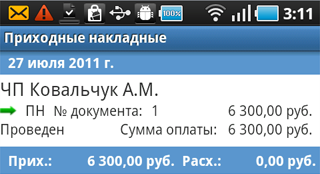
В списке приходных накладных появился наш документ в состоянии «Проведен».
Вернемся теперь в главное меню (по кнопке телефона "Назад") и откроем справочник товаров.
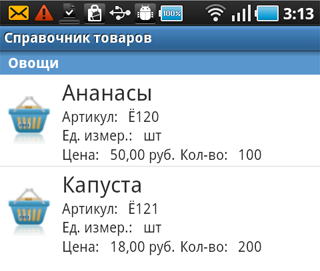
В справочнике контрагентов по длительному нажатию на строку с контрагентом ЧП «Ковальчук» откроется контекстное меню
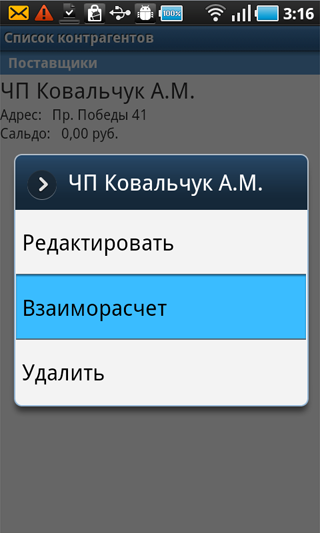
Нажмем на пункт «Взаиморасчет». Откроется карточка контрагента по взаиморасчету. По большому счету, это тот же список документов, только отобранный по данному контрагенту ЧП «Ковальчук».
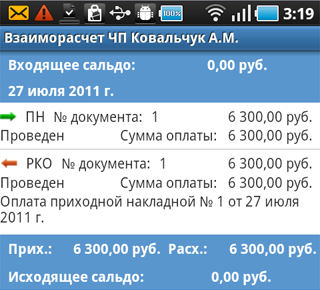
На этом этап оприходования товаров можно считать завершенным.
Какие изменения произошли в наших данных, и где это посмотреть.
- В товарах изменились остатки (справочник товаров).
- В справочнике товаров по долгому нажатию на товар можно посмотреть список закупочных партий и карточку движения товара.
- В справочнике контрагентов можно увидеть сальдо (останется неизменным, если приходную накладную оплатили полностью).
- В справочнике контрагентов можно увидеть карточку клиента по взаиморасчету, вызвав ее из контекстного меню.
- В отчетах смотрим кассовые обороты, где будет видно движение денег. В нашем случае отразится оплата приходной накладной с помощью расходного кассового ордера.