Система электронных платежей, она же
интернет-магазин ANDRIY.CO, находящаяся по
адресу http://andriy.co/shop/ позволяет
клиентам в реальном времени создать
заказ на программное обеспечение
ANDRIY.CO, оплатить его и получить
регистрационные ключи в
автоматическом режиме, максимально
сократив для клиента временные
издержки по регистрации программ.
Наш сайт подключён к системе
безопасных электронных платежей,
которая позволяет оплачивать наши
программные продукты по любым картам
Visa и MasterCard, выпущенным любыми
зарубежными банками. Технология
проведения платежей базируется на
текущих спецификациях ведущих
платежных систем Visa (спецификация Visa 3D
Secure, название маркетинговой программы
- Verifyed by Visa) и MasterCard (спецификация SPA/UCAF,
название маркетинговой программы -
MasterCard SecureCode). Эти стандарты
безопасности обеспечивают
максимальную безопасность Ваших
платежей в Интернет.
Откройте сайт интернет-магазина ANDRIY.CO
и введите логин и пароль пользователя,
созданные при регистрации. Если вы
впервые на сайте интернет-магазина,
вам неоходимо сначала
зарегистрироваться. Предположим, вы
уже зарегистрировались ранее и у вас
есть логин и пароль:
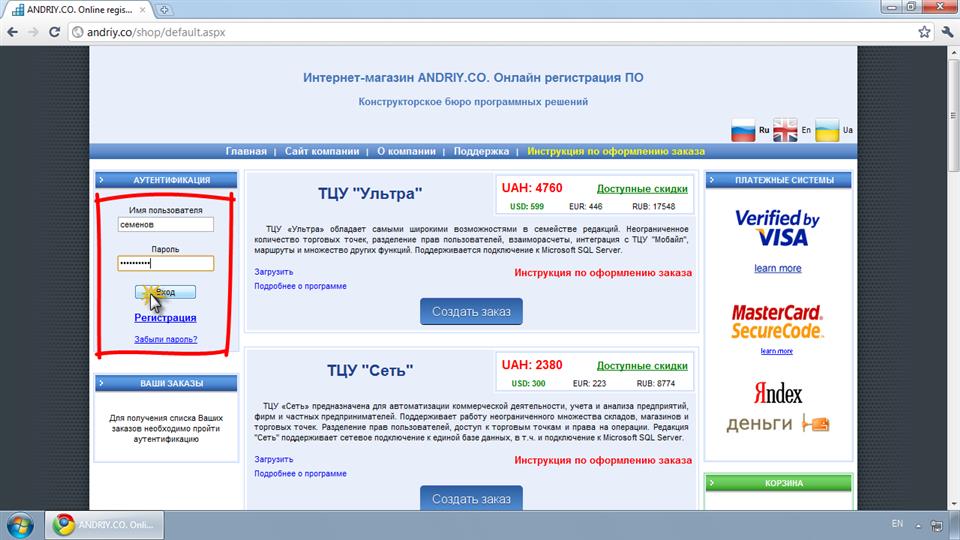
Рис. 1. Аутентификация пользователя.
Если вы наведете курсор мыши на ссылку
"Доступные скидки", то вы сможете
увидеть информацию о дополнительных
скидках за одновременное приобретение
нескольких лицензий на любые
программные продукты ANDRIY.CO, в том числе
и ТЦУ "Сеть" После того как вы
ознакомитесь с предлагаемыми
скидками, в разделе ТЦУ "Сеть" нажмите
кнопку "Создать заказ":
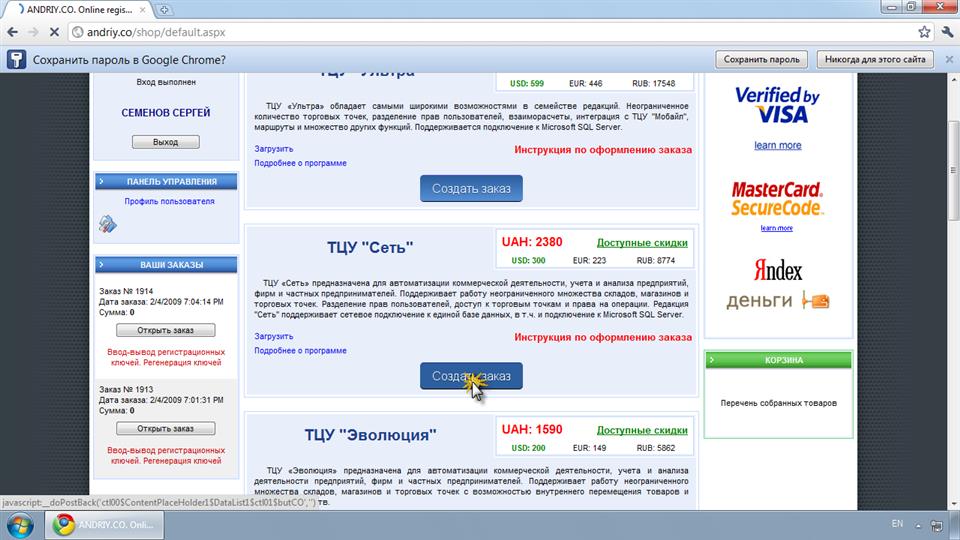
Рис. 2. Создание заказа на ТЦУ "Сеть".
Рассмотрите внимательно форму заказа.
Основные поля заказа - название
программного обеспечения ANDRIY.CO,
количество лицензий, которые вы хотите
оплатить, скидочный купон (если он вам
предоставлен), способ оплаты. По мере
заполнения формы вам будет
рассчитываться итоговая сумма заказа
с рассчетом скидок по купону и за
одновременное приобретение
нескольких лицензий. Как и где
получить скидочный купон описано в
статье "Инструкция по
редактированию данных профиля
пользователя и получению скидочного
купона".
Не будем сейчас рассматривать иные
варианты оплаты, а остановимся на
варианте оплаты пластиковой картой.
Как было указано в начале статьи, наш
сайт поддерживает работу с системой
безопасных платежей сайта Украинского
Процессингового Центра, поэтому все
данные по своей карте вы будете
вводить на сайте этой службы. Здесь
хочется обратить ваше внимание на один
важный момент. Счет выставляется в
украинских гривнах, валюта же вашей
карты может быть любой. При
авторизации платежа банком-эмитентом
вашей карты будет подсчитан валютный
эквивалент гривневой суммы.
Соответственно, сумма списания будет
равна этому эквиваленту. Поэтому на
нашем сайте приведены эквиваленты
суммы заказа в разных валютах (по курсу
Национального банка Украины на день
формирования заказа), на которые вы
можете ориентироваться, но они
практически всегда будут
незначительно отличаться от реальной
суммы списания с вашей карты.
Обусловлено это тем, что у каждого
банка свой коммерческий курс, по
которому он рассчитывает валютный
эквивалент гривневой суммы заказа.

Рис. 3. Форма заказа на программное
обеспечение ANDRIY.CO.
Проверьте еще раз введенные вами
данные, убедитесь, что сумма
рассчитана правильно. Чтобы перейти к
оплате заказа, щелкните кнопку "Далее".
Вы будете перенаправлены на сайт
процессингового центра. Там введите
данные по своей платежной карте: номер
карты, срок действия, код безопасности
CVV. Вы можете не опасаться за
конфиденциальность этих данных и
передачи ее третьим лицам, так как сайт
процессингового центра использует
безопасное зашифрованное соединение
(SSL). Чтобы убедиться в этом, посмотрите
на адрес сайта - он должен иметь в имени
протокола букву "s", указывающую на
использование зашифрованного
соединения - "https://"
Внимательно введите необходимые
данные. Дважды, трижды проверьте сумму
оплаты. Нажмите кнопку "Продолжить".
Если вы допустили какую-либо ошибку в
данных, сайт процессингового центра
сообщит вам об этом. Будьте
внимательны при вводе данных!
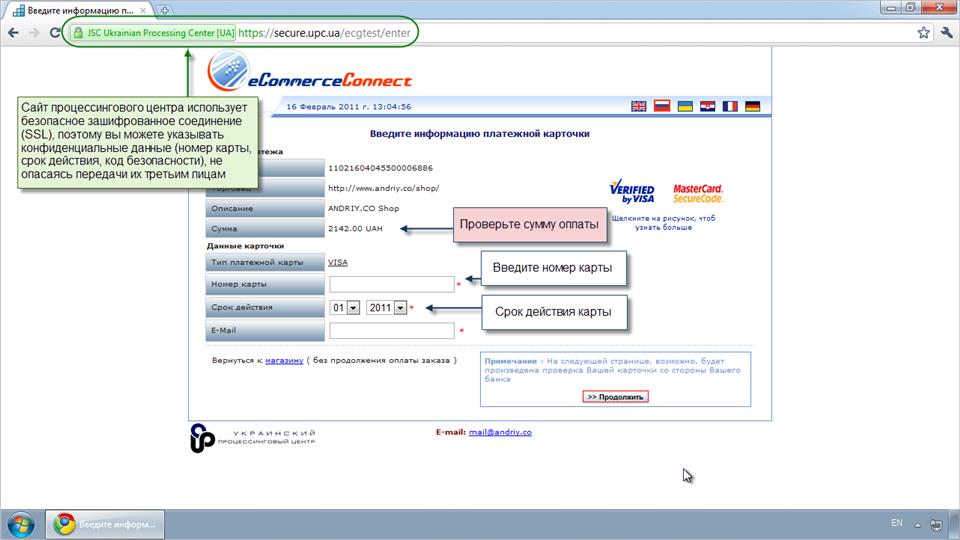
Рис. 4. Форма ввода данных платежной
карты
На странице ввода кода безопасности
введите CVV код и опять нажмите кнопку
"Продолжить". На этом этапе
процессинговый центр произведет
авторизацию вашей карты для оплаты по
технологиям самых современных
стандартов безопасности Verifyed by Visa или
MasterCard SecureCode, в зависимости от карты. В
случае успешной или неуспешной
авторизации сайт процессингового
центра вернет вас на наш сайт. Если
оплата будет успешной, вы сможете
перейти к странице, на которой можно
будет получить регистрационные ключи
для ваших рабочих мест с ТЦУ "Сеть":
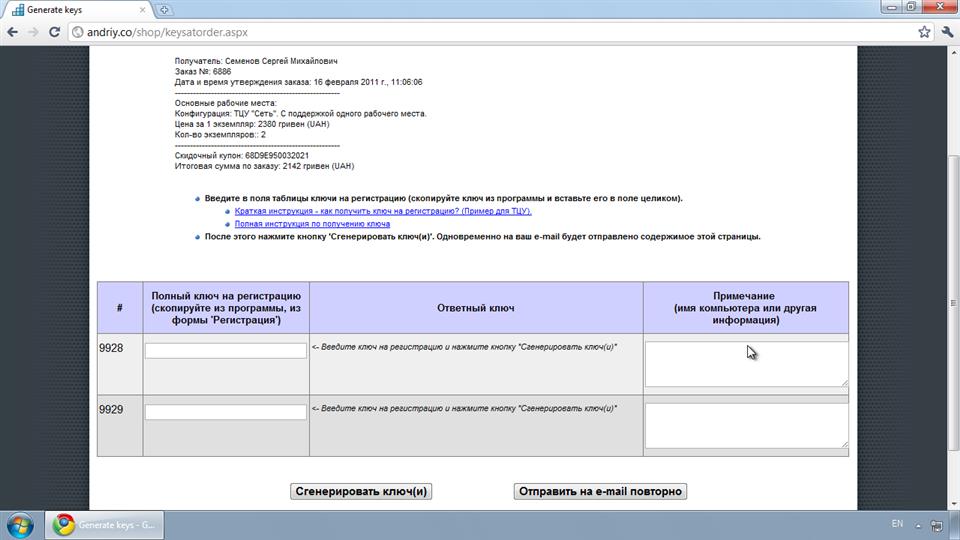
Рис. 5. Форма для получения ответных
регистрационных ключей
Откройте ТЦУ, щелкните круглую кнопку
в левом верхнем углу. В появившемся
меню щелкните кнопку "Регистрация". В
регистрационной форме выберите
интересуемую редакцию ТЦУ и
скопируйте ключ на регистрацию с
помощью кнопки "Копировать".

Рис. 6. Регистрационная форма ТЦУ.
Вернитесь к странице сайта ANDRIY.CO для
ввода и получения регистрационных
ключей.
Eсли вы оплачивали заказ не картой, а
иным способом, либо вы просто
вернулись к регистрации рабочего
места спустя некоторое время после
оплаты заказа, то вам необходимо
сначала войти на сайт ANDRIY.CO и ввести
свои логин и пароль для
аутентификации:
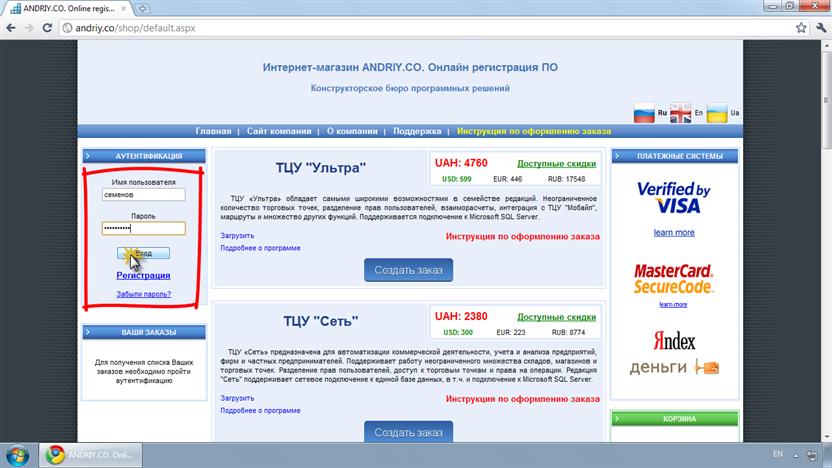
Рис. A. Аутентификация пользователя.
Найдите свой заказ, по которому вы
хотите получить регистрационные
ответные ключи и щелкните кнопку
"Открыть заказ":

Рис. B. Выбор оплаченного ранее заказа.
В форме для генерации ответных
регистрационных ключей вставьте из
буфера обмена в соответствующее поле с
помощью мыши или комбинации клавиш Ctrl+V
или Shift+Ins скопированный на предыдущем
шаге ключ на регистрацию. Укажите, на
каком компьютере проводится
регистрация (нужно для системы
поддержки лицензий в дальнейшем) и
нажмите кнопку "Сгенерировать ключ(и)":

Рис. 7. Получение ответного
регистрационного ключа.
Скопируйте в буфер обмена полученный
ответный ключ:

Рис. 8. Получение ответного
регистрационного ключа.
И вставьте его в регистрационную форму
ТЦУ с помощью кнопки "Вставить":
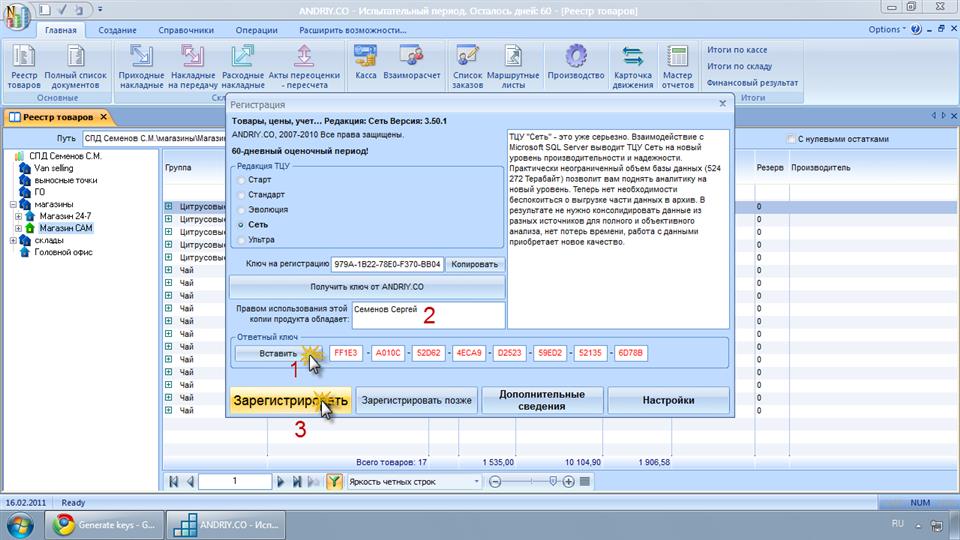
Рис. 9. Ввод ответного регистрационного
ключа.
После вставки ключа введите ваше имя
(или имя, на кого зарегистрирована
программа) и нажмите кнопку
"Зарегистрировать". Если вы все сделали
правильно, то увидите сообщение
"Спасибо за поддержку, удачи в
работе!"
По традиции, прилагаем
видеоинструкцию. От первого до
последнего пункта. Удачи!