Система електронних платежів, вона ж
інтернет-магазин ANDRIY.CO, що перебуває за
адресою http://andriy.co/shop/ дозволяє
клієнтам у реальному часі створити
замовлення на програмне забезпечення
ANDRIY.CO, сплатити його і отримати
реєстраційні ключі в
автоматичному режимі, максимально
скоротивши для клієнта часові
витрати з реєстрації програм.
Наш сайт підключений до системи
безпечних електронних платежів,
яка дозволяє оплачувати наші
програмні продукти будь-якими картками
Visa і MasterCard, які випущені будь-якими
зарубіжними банками. Технологія
проведення платежів базується на
поточних специфікаціях провідних
платіжних систем Visa (специфікація Visa 3D
Secure, назва маркетингової програми
- Verifyed by Visa) та MasterCard (специфікація SPA/UCAF,
назву маркетингової програми -
MasterCard SecureCode). Ці стандарти
безпеки забезпечують
максимальну безпеку Ваших
платежів в Інтернет.
Відкрийте сайт інтернет-магазину ANDRIY.CO
і введіть логін і пароль користувача,
створені при реєстрації. Якщо ви
вперше на сайті інтернет-магазину,
вам неоходимо спочатку
зареєструватися. Припустимо, ви
вже зареєструвалися раніше і у вас вже
є логін та пароль:
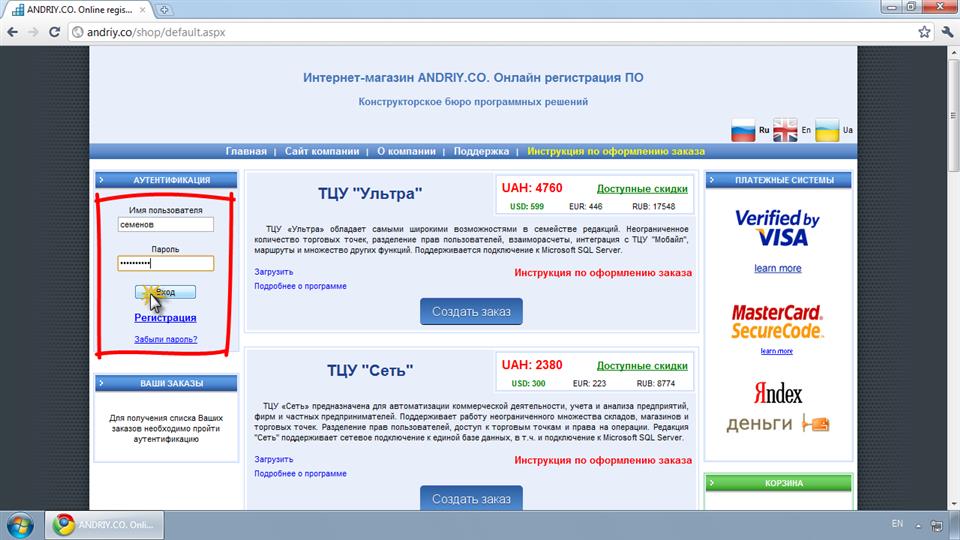
Мал. 1. Аутентифікація користувача.
Якщо ви наведете курсор миші на посилання
"Доступні знижки", то ви зможете
побачити інформацію про додаткові
знижки за одночасне придбання
декількох ліцензій на будь-які
програмні продукти ANDRIY.CO, в тому числі
і ТЦУ "Мережа" Після того як ви
ознайомитеся з пропонованими
знижками, в розділі ТЦУ "Мережа" натисніть
кнопку "Створити замовлення":
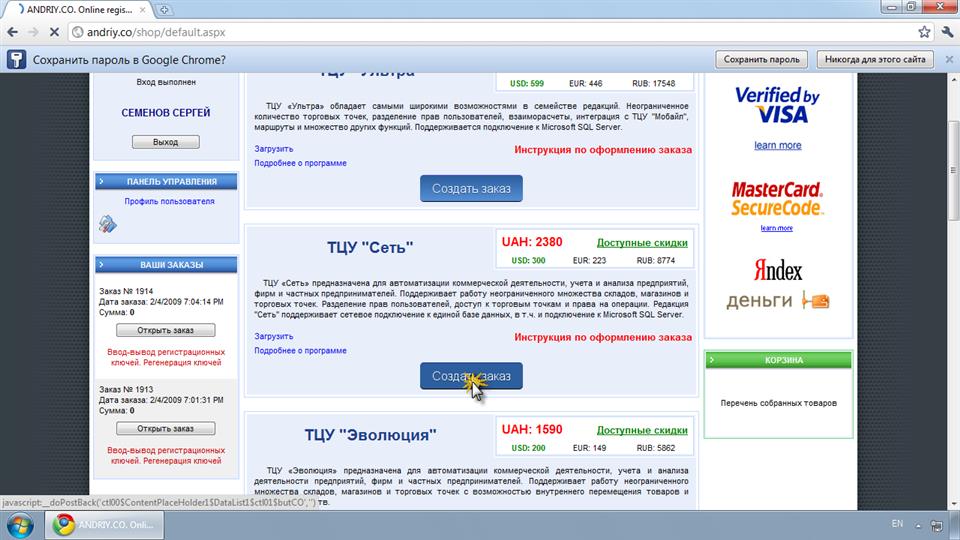
Мал. 2. Створення замовлення на ТЦУ "Мережа".
Розгляньте уважно форму замовлення.
Основні поля замовлення - назва
програмного забезпечення ANDRIY.CO,
кількість ліцензій, які ви хочете
оплатити, знижковий купон (якщо його вам
надано), спосіб оплати. У міру
заповнення форми вам буде
розраховуватися підсумкова сума замовлення
з розрахунком знижок по купону та за
одночасне придбання
декількох ліцензій. Як і де
отримати купон знижки описано в
статті "Інструкція з
редагування даних профілю
користувача та отримання знижкового
купону ".
Не будемо зараз розглядати інші
варіанти оплати, а зупинимося на
варіанті оплати пластиковою карткою.
Як було зазначено на початку статті, наш
сайт підтримує роботу з системою
безпечних платежів сайту Українського
Процесингового Центру, тому всі
дані по своїй карті ви будете
вводити на сайті цієї служби. Тут
хочеться звернути вашу увагу на один
важливий момент. Рахунок виставляється в
українських гривнях, валюта ж вашій
карти може бути будь-якою. При
авторизації платежу банком-емітентом
вашої картки буде підрахований валютний
еквівалент гривневої суми.
Відповідно, сума списання буде
дорівнює цьому еквіваленту. Тому на
нашому сайті приведені еквіваленти
суми замовлення в різних валютах (за курсом
Національного банку України на день
формування замовлення), на які ви
можете орієнтуватися, але вони
практично завжди будуть
незначно відрізнятися від реальної
суми списання з вашої картки.
Обумовлено це тим, що у кожного
банку свій комерційний курс, за
якому він розраховує валютний
еквівалент гривневої суми замовлення.

Мал. 3. Форма замовлення на програмне
забезпечення ANDRIY.CO.
Перевірте ще раз введені вами
дані, переконайтеся, що сума
розрахована правильно. Щоб перейти до
оплаті замовлення, клацніть кнопку "Далі".
Ви будете перенаправлені на сайт
процесингового центру. Там введіть
дані за своєю платіжною карткою: номер
картки, термін дії, код безпеки
CVV. Ви можете не побоюватися за
конфіденційність цих даних і
передачі її третім особам, тому що сайт
процесингового центру використовує
безпечне зашифроване з'єднання
(SSL). Щоб переконатися в цьому, подивіться
на адресу сайту - він повинен мати в імені
протоколу букву "s", що вказує на
використання зашифрованого
з'єднання - "https://"
Уважно введіть необхідні
дані. Двічі, тричі перевірте суму
оплати. Натисніть кнопку "Продовжити".
Якщо ви допустили якусь помилку в
даних, сайт процесингового центру
повідомить вам про це. Будьте
уважні при введенні даних!
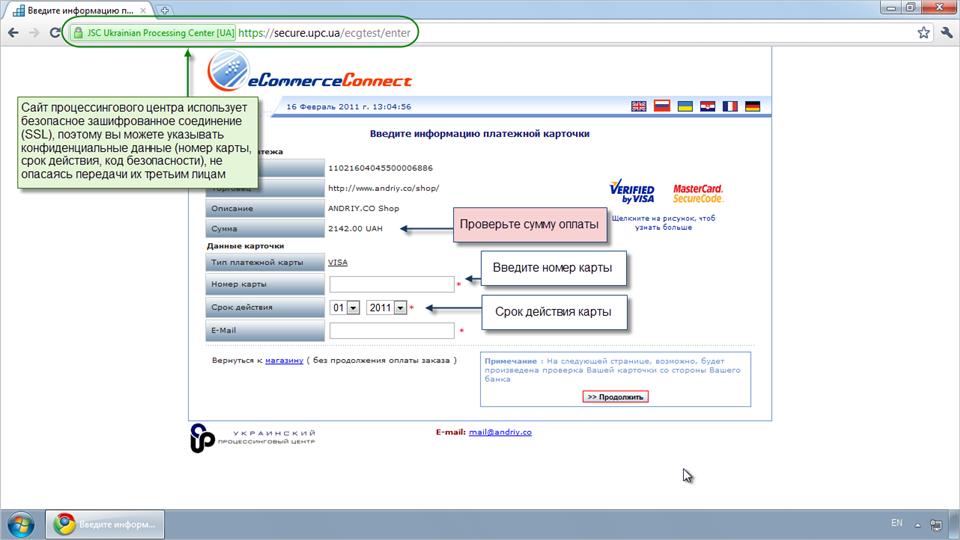
Мал. 4. Форма введення даних платіжної
карти
На сторінці введення коду безпеки
введіть CVV код і знову натисніть кнопку
"Продовжити". На цьому етапі
процесинговий центр проведе
авторизацію вашої картки для оплати по
технологіям найсучасніших
стандартів безпеки Verifyed by Visa або
MasterCard SecureCode, залежно від карти. У
разі успішної або неуспішної
авторизації сайт процесингового
центру поверне вас на наш сайт. Якщо
оплата буде успішною, ви зможете
перейти до сторінки, на якій можна
буде отримати реєстраційні ключі
для ваших робочих місць з ТЦУ "Мережа":

Мал. 5. Форма для отримання відповідних
реєстраційних ключів
Відкрийте ТЦУ, клацніть круглу кнопку
в лівому верхньому кутку. У який з'явився
меню, клацніть кнопку "Реєстрація". У
реєстраційній формі виберіть
інтересуемой редакцію ТЦУ і
скопіювати ключ на реєстрацію з
допомогою кнопки "Копіювати".
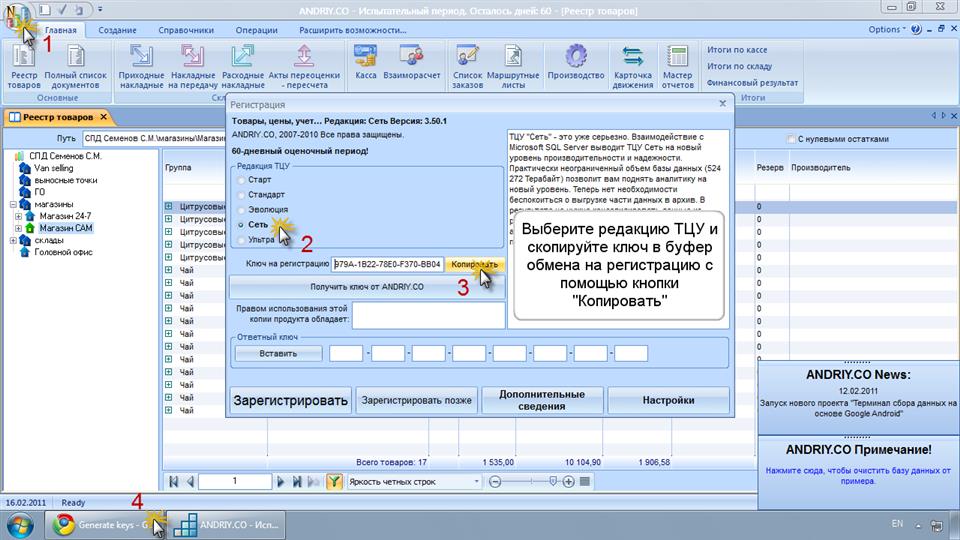
Мал. 6. Реєстраційна форма ТЦУ.
Поверніться до сторінки сайту ANDRIY.CO для
введення та отримання реєстраційних
ключів.
Якщо ви сплачували замовлення не картою, а
іншим способом, або ви просто
повернулися до реєстрації робочого
місця через деякий час після
оплати замовлення, то вам необхідно
спочатку увійти на сайт ANDRIY.CO і ввести
свої логін та пароль для
аутентифікації:

Мал. A. Аутентифікація користувача.
Знайдіть своє замовлення, по якому ви
хочете отримати реєстраційні
відповідні ключі та клацніть на кнопці
"Відкрити замовлення":
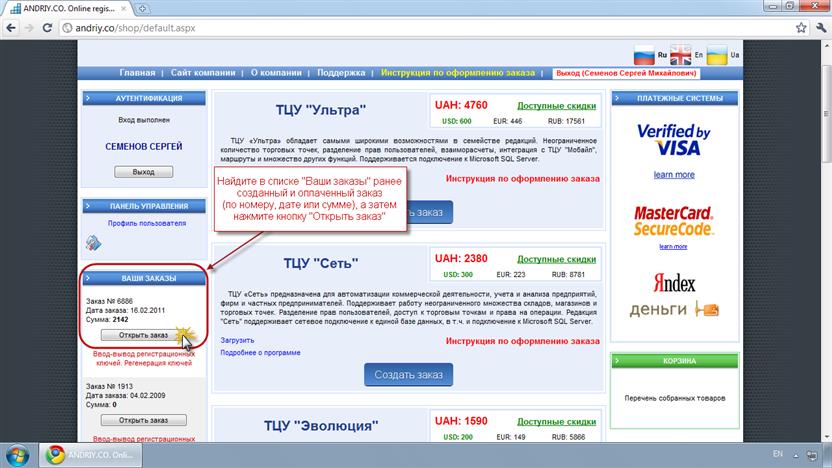
Мал. B. Вибір сплаченого раніше замовлення.
У формі для генерації відповідних
реєстраційних ключів вставте з
буферу обміну у відповідне поле з
допомогою миші або комбінації клавіш Ctrl + V
або Shift + Ins скопійований на попередньому
кроці ключ на реєстрацію. Вкажіть, на
якому комп'ютері проводиться
реєстрація (потрібно для системи
підтримки ліцензій у подальшому) і
натисніть кнопку "Згенерувати ключ (і)":
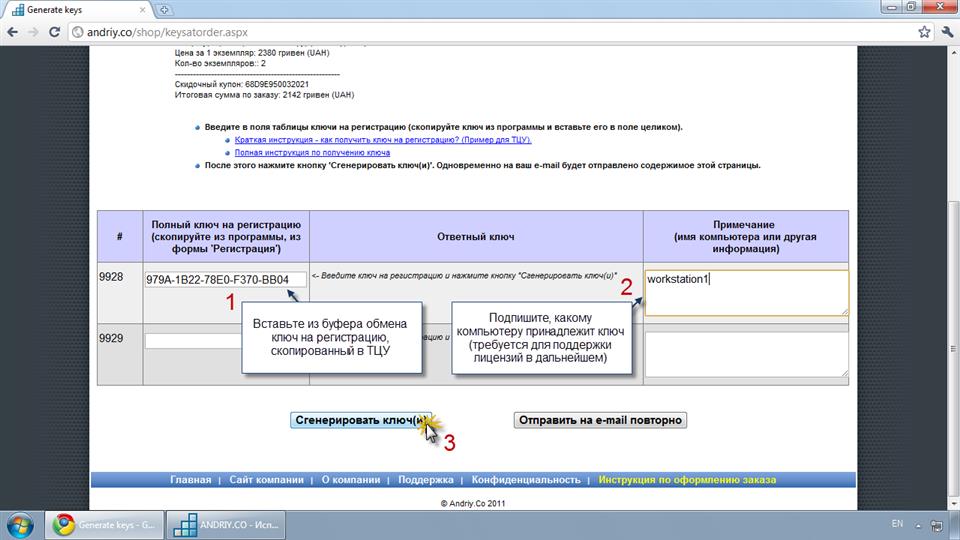
Мал. 7. Отримання відповідного
реєстраційного ключа.
Скопіюйте в буфер обміну отриманий
відповідь ключ:
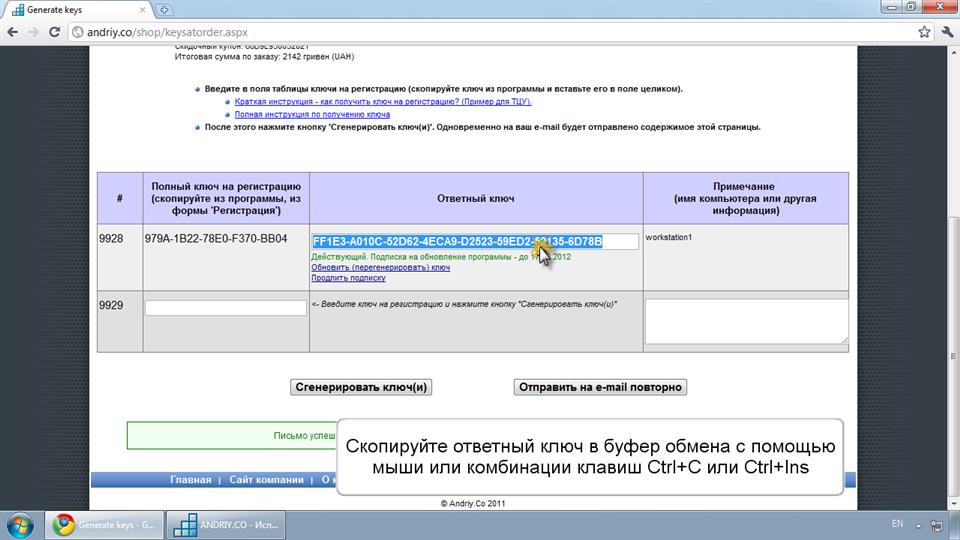
Мал. 8. Отримання відповідного
реєстраційного ключа.
І вставте його в реєстраційну форму
ТЦУ за допомогою кнопки "Вставити":
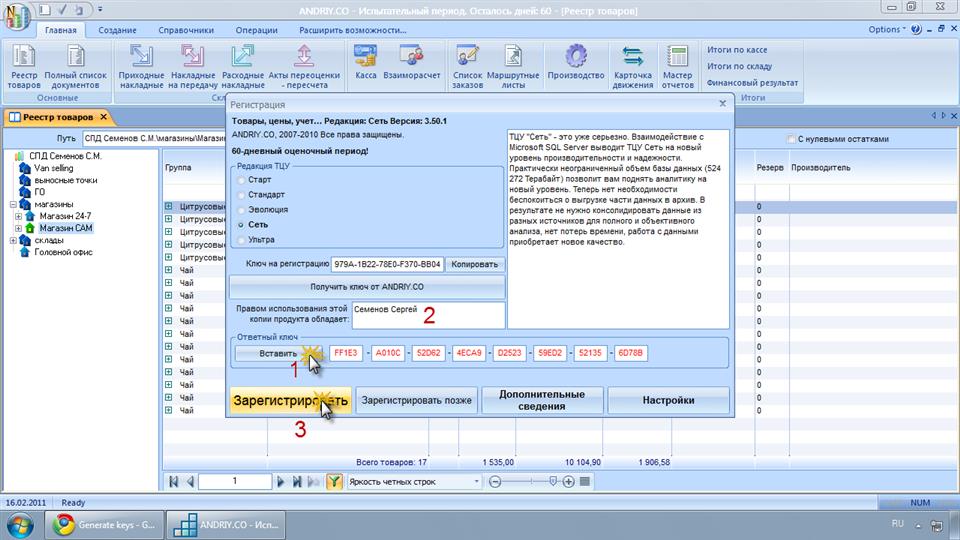
Мал. 9. Введення відповідного реєстраційного
ключа.
Після вставки ключа введіть ваше ім'я
(Або ім'я, на кого зареєстрована
програма) і натисніть кнопку
"Зареєструвати". Якщо ви все зробили
правильно, то побачите повідомлення
"Спасибі за підтримку, удачі в
роботі! "
За традицією, докладаємо
відеоінструкцію. Від першого до
останнього пункту. Хай щастить!