У статті розглянуто способи налаштування синхронізації між комп'ютером і мобільним пристроєм під управлінням Windows Mobile®. З огляду на спільності підходів до вирішення цього завдання статтю не слід розглядати як вузькоспеціалізовану, що відноситься тільки до пристроїв з TCUMobile. Вона покликана допомогти всім користувачам, що зазнають труднощі в налагодженні синхронізації за допомогою ActiveSync®, в тому числі і по Bluetooth. Саме тому стаття супроводжується великою кількістю скріншотів з докладними роз'ясненнями. Навіть незважаючи на велику кількість цієї інформації на інформаційному просторі.
Суть синхронізації між TCUMobile2 (додатком, що працює на мобільному пристрої) і основної облікової системою полягає в обміні файлами з даними - при оновленні бази даних на надолонників із ТЦУ (основної облікової системи) в КПК поміщується зріз бази даних TCUMobileBase.xml, використовуючи ніжевикладені способи синхронізації, а при отриманні інформації про зроблені продажі, замовлення та оплати з надолонників в основну облікову систему завантажуються файли nakl.xml і list.xml, що містять у собі інформацію про проведені операції. Транспортом для обміну даними є синхронізація мобільного пристрою з комп'ютером за допомогою ActiveSync®, який, у свою чергу, працює спільно з додатком Exporter2 компанії СофтКБ. Детальніше про налаштування Exporter2 можна дізнатися з Керівництва користувача TCUMobile2.
Для установки синхронізації комп'ютера з мобільним пристроєм необхідні:
- КПК, він же "надолонник", він же "PocketPC". Навмисне не робиться акцент на типах пристроїв - комунікатор, смартфон, тощо. Пристрій має працювати під керуванням операційної системи Windows Mobile® будь-якої версії - 2002, 2003, 2005 і вище.
- Комп'ютер під керуванням операційної системи Windows XP® і вище.
- Встановлена на комп'ютері програма ActiveSync® 4.5. Завантажити програму можна з сайту виробника - відвідайте сторінку завантаження. Більш докладно на установці ActiveSync® зупинятися не будемо - програма представлена більш ніж на 20 мовах, в т.ч. і на російській, тому труднощів з установкою виникнути не повинно. Якщо використовується Windows Vista®, то переконайтеся, що версія встановленого "Центру пристроїв Windows Mobile" не нижче 6.1. Завантажити останню версію можна за посиланням з сайту компанії ©Microsoft
- Шнур (кабель) для з'єднання КПК з комп'ютером (з комплекту до КПК) - інструкція з налаштування синхронізації, або встановлений Bluetooth-адаптер - інструкція з налаштування синхронізації.
I. Синхронізація КПК з комп'ютером за допомогою кабелю.
Далі буде наведена докладна інструкція з налаштування синхронізації. Приклад наведено для операційної системи Window XP® і КПК HP2190 iPAQ c Windows Mobile® 5.0.
Отже, ActiveSync® встановлений. Клацніть на значку ActiveSync® в області повідомлень панелі завдань - відкриється вікно програми.
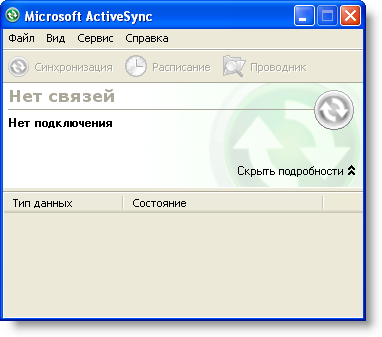
Мал. 1. Вікно ActiveSync® - очікування з'єднання.
Підключіть шнур до КПК. Значок програми стане зеленим і почне обертатися, а у вікні програми з'явиться напис "Підключення"
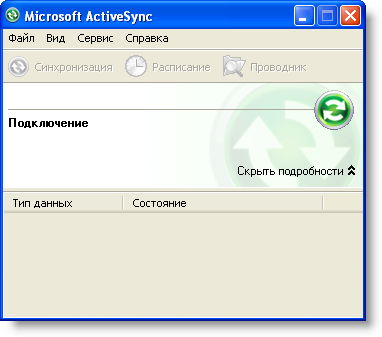
Мал. 2. Вікно ActiveSync® - Підключення.
Через деякий час з'явиться повідомлення - натисніть кнопку "ОК" (пропустимо синхронізацію з Microsoft Outlook. Ця тема в цій статті не розглядається .):

Мал. 3. ActiveSync® - рекомендації із синхронізації з Outlook.
У наступному вікні натисніть кнопку "Далі":
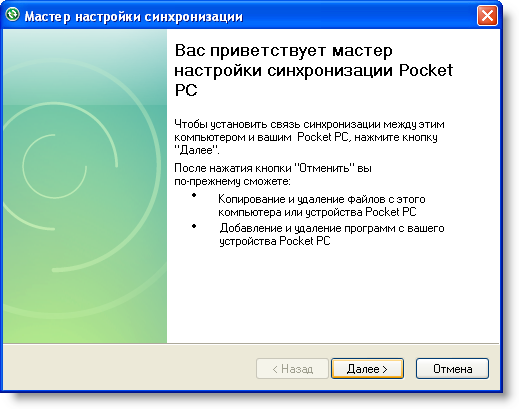
Мал. 4. ActiveSync® - майстер установки синхронізації.
У наступному вікні натисніть кнопку "Далі":
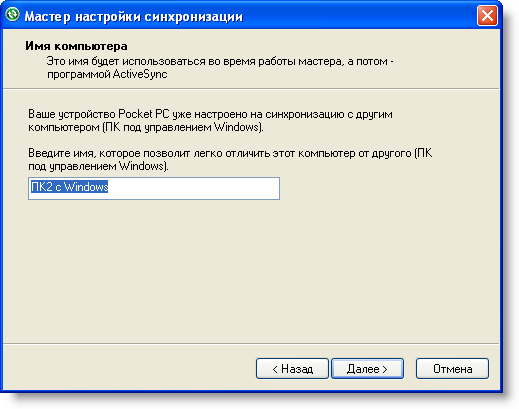
Мал. 5. ActiveSync® - майстер установки синхронізації.
У наступному вікні встановіть прапорець в рядку "Файли" (якщо встановлено прапорець в рядку "Вибране", то зніміть його):
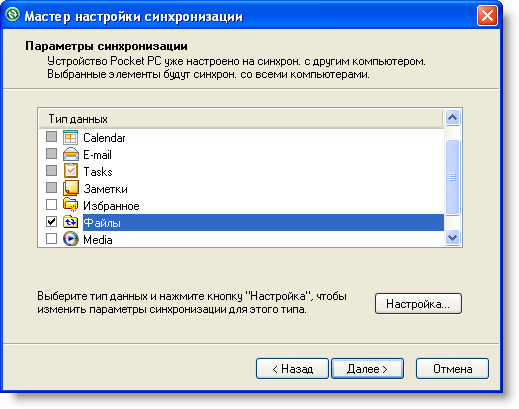
Мал. 6. ActiveSync® - майстер установки синхронізації.
Відразу після встановлення прапорця в рядку "Файли" з'явиться повідомлення. Натисніть кнопку "ОК"

Мал. 7. ActiveSync® - синхронізація файлів.
У наступному вікні натисніть кнопку "Готово":
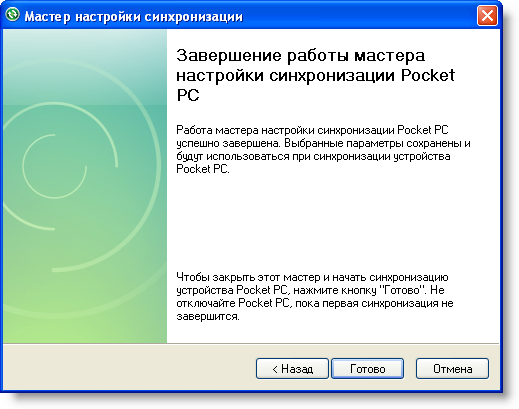
Мал. 8. ActiveSync® - майстер установки синхронізації.
Дочекайтесь закінчення роботи майстра установки синхронізації:

Мал. 9. ActiveSync® - завершення роботи майстра установки синхронізації.
Відразу після закінчення роботи майстра установки синхронізації почнеться процес синхронізації. Цей процес завжди супроводжується обертанням зеленого значку зі стрілками у вікні ActiveSync® (і в області повідомлень панелі завдань), а також почне заповнюватися рядок прогресу:

Мал. 10. ActiveSync® - синхронізація.
Дочекайтесь закінчення процесу синхронізації:
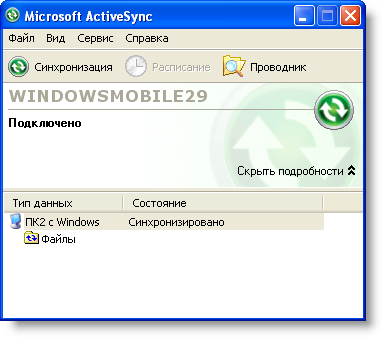
Мал. 11. ActiveSync® - синхронізація закінчена.
При налаштованій таким чином синхронізації відбувається обмін файлами між папками "My Documents" мобільного пристрою і "Документи на WINDOWSMONILE29" створеної на комп'ютері спеціально для даного мобільного пристрою. Якщо є кілька мобільних пристроїв, для кожного буде створена своя папка, що відповідає імені пристрою.
II. Синхронізація КПК з комп'ютером за допомогою Bluetooth
Якщо ваш мобільний пристрій має Bluetooth, ви можете налаштувати синхронізацію за допомогою цієї технології. Звичайно ж, ви також повинні підключити Bluetooth-адаптер до свого комп'ютера та встановити для нього необхідні драйвери. Опис їх встановлення виходить за рамки цієї статті і тут розглядатися не буде - зверніться до документації по вашему Bluetooth-адаптера. Як правило, необхідні драйвери поставляються разом з пристроєм і щоб встановити їх особливої кваліфікації користувача не потрібно.
Припустимо, драйвери встановлені, пристрій працює нормально. Перед продовженням установки синхронізації переконайтеся, що установка пройшла коректно - відкрийте диспетчер пристроїв. Клацніть правою кнопкою миші значок Мій комп'ютер "на робочому столі, а потім клацніть пункт меню" Властивості ":

Мал. 12. Виклик диспетчера пристроїв.
У вікні "Властивості системи" натисніть кнопку "Диспетчер пристроїв":
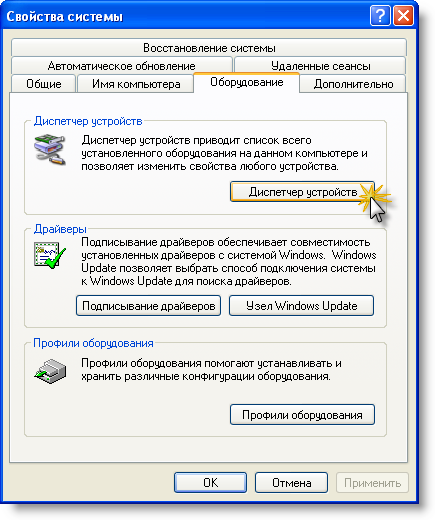
Мал. 13. Виклик диспетчера пристроїв.
Переконайтеся, що в розділі "Порти (COM і LPT)" є встановлені Bluetooth Serial Port. Номери портів можуть відрізнятися, просто запам'ятайте найменший номер порту (у прикладі - COM5). Якщо портів немає, значить, для вашого пристрою Bluetooth не були встановлені необхідні драйвери або вони встановлені некоректно. У такому разі продовження установки синхронізації неможливе.
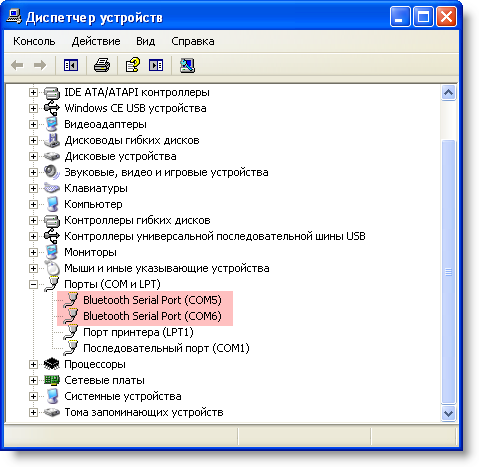
Мал. 14. Порти (COM і LPT).
Закрийте диспетчер пристроїв і відкрийте ActiveSync® - клацніть по значку ActiveSync® в області повідомлень панелі завдань:
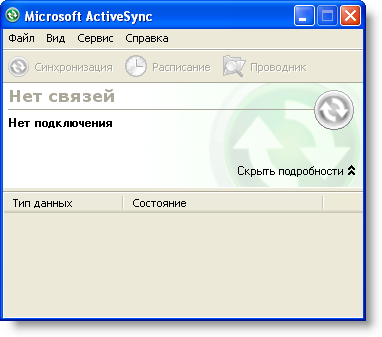
Мал. 15. Вікно ActiveSync® - очікування з'єднання.
У меню "Файл" виберіть пункт "Параметри підключення":
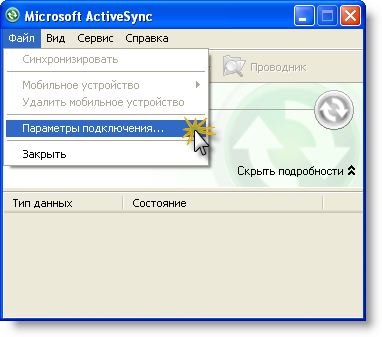
Мал. 16. Вікно ActiveSync® - очікування з'єднання.
Перевірте встановлення прапорців згідно малюнку 17. У випадаючому списку встановіть COM-порт, який ви запам'ятали раніше (див. Мал. 14). Після цього натисніть кнопку "ОК":

Мал. 17. Параметри підключення.
Тепер переходимо до налаштування надолонників. Як ви пам'ятаєте, налаштування синхронізації описана на прикладі підключення КПК HP2190 iPAQ c Windows Mobile® 5.0. Звичайно ж, наведені нижче скріншоти можуть сильно відрізнятися від скріншотів вашого пристрою, якщо це не HP2190, проте всі відмінності полягають в деталях, які не змінюють суті самої установки синхронізації по Bluetooth:
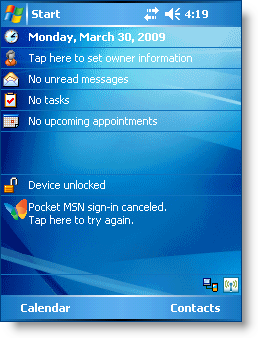
Мал. 18. Робочий стіл "Today".
Клацніть Start - Settings - Connection. Після цього клацніть Bluetooth:
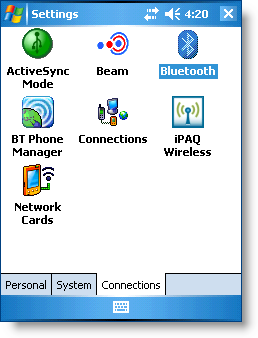
Мал. 19. Настроювання підключень.
В формі, що відкрилася, клацніть кнопку включення Bluetooth. Після цього перейдіть до диспетчеру Bluetooth - клацніть Bluetooth Manager:
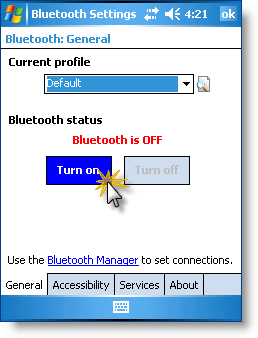
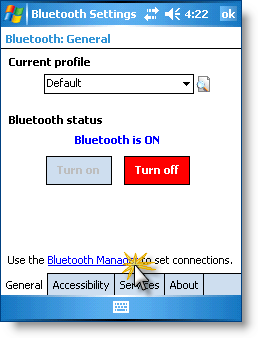
Мал. 20. Увімкнення Bluetooth.
Створити новий ярлик - клацніть "New":
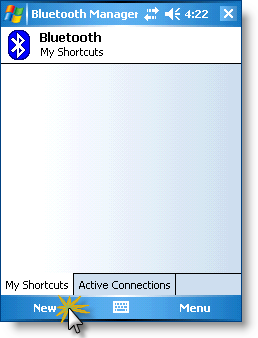
Мал. 21. Створення ярлика.
У майстрі підключення в списку клацніть пункт "ActiveSync® via Bluetooth":
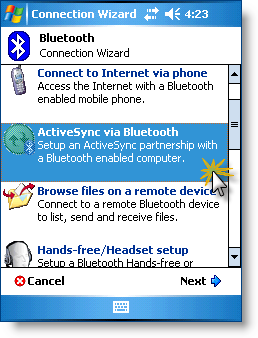
Мал. 22. ActiveSync® через Bluetooth
Пройдіть кроки майстра. На останньому кроки клікніть по знайденого пристрою з Bluetooth (у прикладі це комп'ютер з ім'ям "office-x86 "):
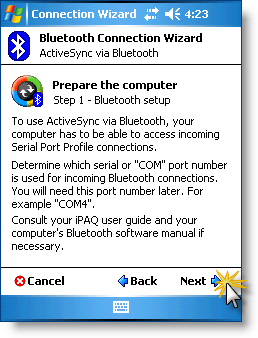
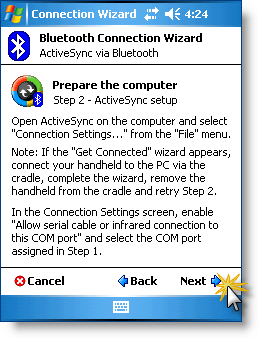

Мал. 23. Майстер підключення.
Розпочнеться пошук служб, що надаються знайденим пристроєм. По протоколу Bluetooth пристрій має надати доступ до послідовним портам комп'ютера (пригадайте Мал. 14):
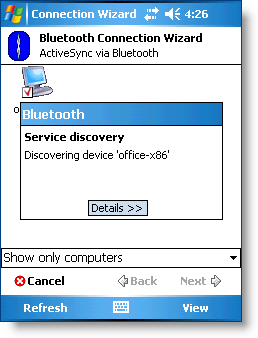
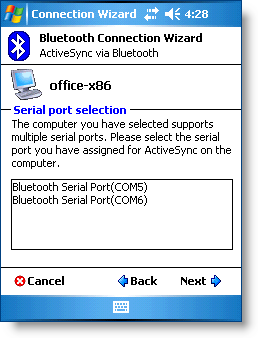
Мал. 24. Підключення до послідовним портам.
Виберіть порт з номером, як на Мал. 17. Після цього закінчіть роботу з майстром підключення - натисніть "Finish":
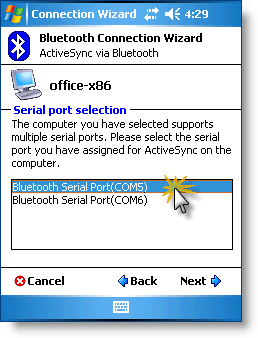
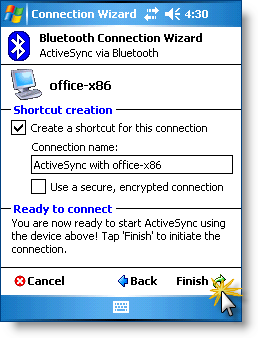
Мал. 25. Завершення підключення до послідовного порту.
Створений ярлик повинен відображати встановлене підключення:
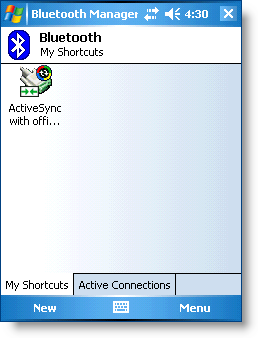
Мал. 26. Створений ярлик з встановленим підключенням.
Якщо підключення автоматично не встановилося, запустіть його примусово - двічі клацніть ярлик або натисніть ярлик стілусом і не відпускайте стилус до появи меню. У меню виберіть пункт "Connect":
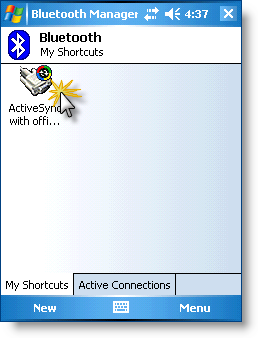
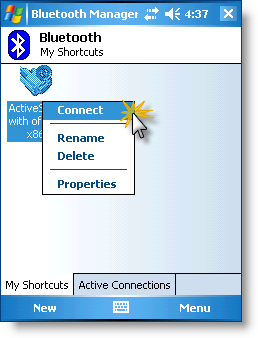
Мал. 27. Підключення за допомогою ярлика.
Відразу після установки підключення на екрані комп'ютера ви повинні побачити повідомлення про підключення пристрою і початок процесу синхронізації за допомогою ActiveSync®:

Мал. 28. Завершення підключення і початок процесу синхронізації за допомогою ActiveSync®.
Наступні кроки повністю відповідають описаним в попередньому розділі, починаючи з Мал. 2.
При налаштованій таким чином синхронізації відбувається обмін файлами між папками "My Documents" мобільного пристрою і "Документи на WINDOWSMOBILE29" створеної на комп'ютері спеціально для даного мобільного пристрою. Якщо є кілька мобільних пристроїв, для кожного буде створена своя папка, що відповідає імені пристрою.
На закінчення статті хотілося б нагадати, що в ній було приділено увагу технічному боці синхронізації, тобто налаштування транспорту, що забезпечує передачу даних між комп'ютером, який надає доступ до даних основної облікової системи та мобільним пристроєм, що працює зі "зрізом даних" основної облікової системи. Процес обміну даними на рівні додатків описано в Посібнику користувача TCUMobile2.