В статье рассмотрены способы настройки синхронизации между компьютером и мобильным устройством под управлением Windows Mobile®. Ввиду общности подходов к решению этой задачи статью не следует рассматривать как узкоспециализированную, относящуюся только к устройствам с TCUMobile. Она призвана помочь всем пользователям, испытывающим затруднение в настройке синхронизации с помощью ActiveSync®, в том числе и по Bluetooth. Именно поэтому статья сопровождается большим количеством скриншотов с подробными разъяснениями. Даже несмотря на обилие этой информации на информационном пространстве.
Суть синхронизации между TCUMobile2 (приложением, работающем на мобильном устройстве) и основной учетной системой заключается в обмене файлами с данными - при обновлении базы данных на наладоннике из ТЦУ (основной учетной системы) в наладонник помещается срез базы данных TCUMobileBase.xml, используя нижеописанные способы синхронизации, а при получении информации о сделанных продажах, заказах и оплатах из наладонника в основную учетную систему загружаются файлы nakl.xml и list.xml, содержащие в себе информацию о проведенных операциях. Транспортом для обмена данными является синхронизация мобильного устройства с компьютером с помощью ActiveSync®, который, в свою очередь, работает совместно с приложением Exporter2 компании СофтКБ. Подробнее о настройке Exporter2 можно узнать из Руководства пользователя TCUMobile2.
Для установки синхронизации компьютера с мобильным устройством необходимы:
- КПК, он же "наладонник", он же "PocketPC". Умышленно не делается акцент на типах устройств - коммуникатор, смартфон и др. Устройство должно работать под управлением операционной системы Windows Mobile® любой версии - 2002, 2003, 2005 и выше.
- Компьютер под управлением операционной системы Windows XP® и выше.
- Установленная на компьютере программа ActiveSync® 4.5. Загрузить программу можно с сайта производителя - посетите страницу загрузки. Более подробно на установке ActiveSync® останавливаться не будем - программа представлена более чем на 20 языках, в т.ч. и на русском, поэтому сложностей с установкой возникнуть не должно. Если используется Windows Vista®, то убедитесь, что версия установленного "Центра устройств Windows Mobile" не ниже 6.1. Загрузить последнюю версию можно по ссылке с сайта компании ©Microsoft
- Шнур (кабель) для соединения КПК с компьютером (из комплекта к КПК) - инструкция по настройке синхронизации, либо установленный Bluetooth-адаптер - инструкция по настройке синхронизации.
I. Синхронизация КПК с компьютером с помощью кабеля.
Далее будет приведена подробная инструкция по настройке синхронизации. Пример приведен для операционной системы Window XP® и КПК HP2190 iPAQ c Windows Mobile® 5.0.
Итак, ActiveSync® установлен. Кликните по значку ActiveSync® в области уведомлений панели задач - откроется окно программы.
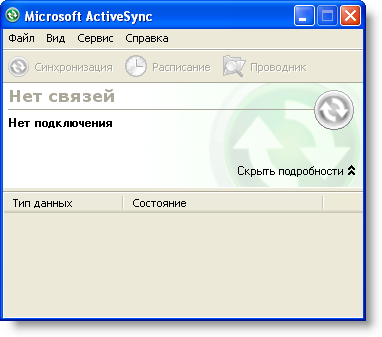
Рис. 1. Окно ActiveSync® - ожидание подключения.
Подключите шнур к КПК. Значок программы станет зеленым и начнет вращаться, а в окне программы появится надпись "Подключение"
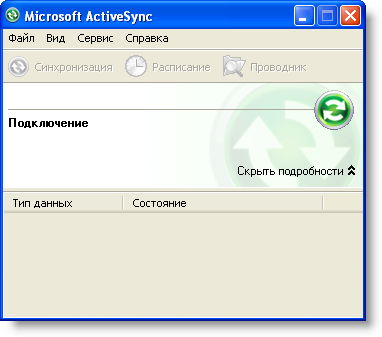
Рис. 2. Окно ActiveSync® - Подключение.
Через некоторое время появится сообщение - нажмите кнопку "ОК" (пропустим синхронизацию с Outlook. Эта тема в данной статье не рассматривается.):

Рис. 3. ActiveSync® - рекомендации по синхронизации с Outlook.
В следующем окне нажмите кнопку "Далее":
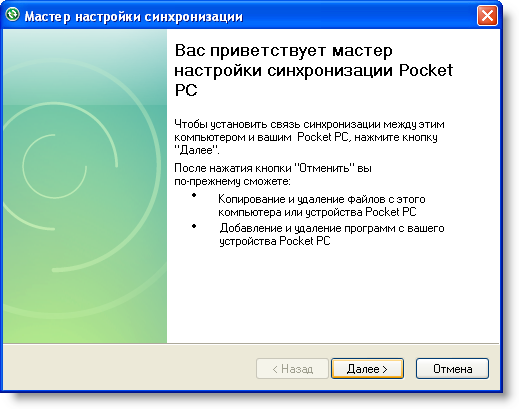
Рис. 4. ActiveSync® - мастер настройки синхронизации.
В следующем окне нажмите кнопку "Далее":
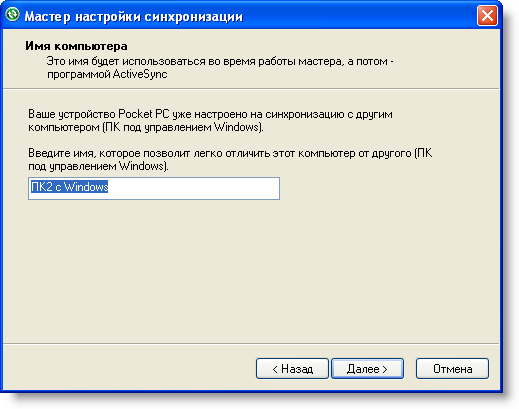
Рис. 5. ActiveSync® - мастер настройки синхронизации.
В следующем окне установите флажок в строке "Файлы" (если флажок установлен в строке "Избранное", то снимите его):
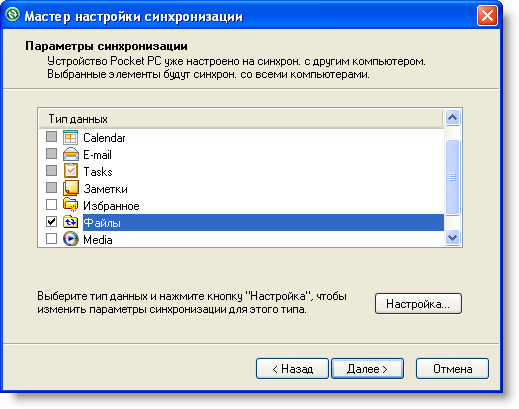
Рис. 6. ActiveSync® - мастер настройки синхронизации.
Сразу после установки флажка в строке "Файлы" появится сообщение. Нажмите кнопку "ОК"

Рис. 7. ActiveSync® - синхронизация файлов.
В следующем окне нажмите кнопку "Готово":
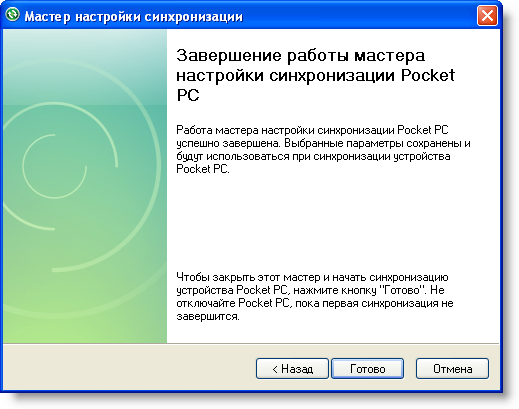
Рис. 8. ActiveSync® - мастер настройки синхронизации.
Дождитесь окончания работы мастера настройки синхронизации:

Рис. 9. ActiveSync® - завершение работы мастера настройки синхронизации.
Сразу по окончанию работы мастера настройки синхронизации начнется процесс синхронизации. Этот процесс всегда сопровождается вращением зеленого значка со стрелками в окне ActiveSync® (и в области уведомлений панели задач), а также начнет заполняться строка прогресса:

Рис. 10. ActiveSync® - синхронизация.
Дождитесь окончания процесса синхронизации:
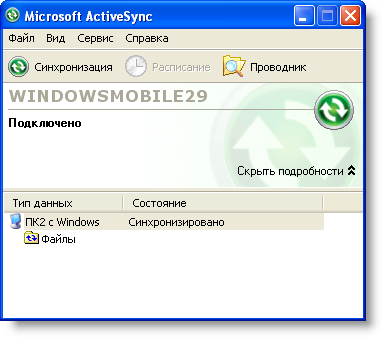
Рис. 11. ActiveSync® - синхронизация закончена.
При настроенной таким образом синхронизации происходит обмен файлами между папками "My Documents" мобильного устройства и "Документы на WINDOWSMONILE29" созданной на компьютере специально для данного мобильного устройства. Если мобильных устройств несколько, для каждого будет создана своя папка, соответствующая имени устройства.
II. Синхронизация КПК с компьютером с помощью Bluetooth
Если ваше мобильное устройство имеет Bluetooth, вы можете настроить синхронизацию с помощью этой технологии. Конечно же, вы также должны подключить Bluetooth-адаптер к своему компьютеру и установить для него необходимые драйверы. Описание их установки выходит за рамки данной статьи и здесь рассматриваться не будет - обратитесь к документации по вашему Bluetooth-адаптеру. Как правило, необходимые драйверы поставляются вместе с устройством и чтобы установить их особой квалификации пользователя не требуется.
Предположим, драйверы установлены, устройство работает нормально. Перед продолжением настройки синхронизации убедитесь,что установка прошла корректно - откройте диспетчер устройств. Кликните правой кнопкой мыши значок "Мой компьютер" на рабочем столе, а затем кликните пункт меню "Свойства":

Рис. 12. Вызов диспетчера устройств.
В окне "Свойства системы" кликните кнопку "Диспетчер устройств":
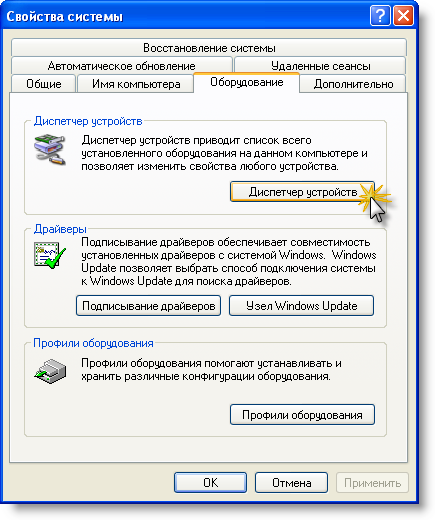
Рис. 13. Вызов диспетчера устройств.
Убедитесь, что в разделе "Порты (COM и LPT)" есть установленные Bluetooth Serial Port. Номера портов могут отличаться, просто запомните наименьший номер порта (в примере - COM5). Если портов нет, значит, для вашего устройства Bluetooth не были установлены необходимые драйверы либо они установлены некорректно. В таком случае продолжение настройки синхронизации невозможно.
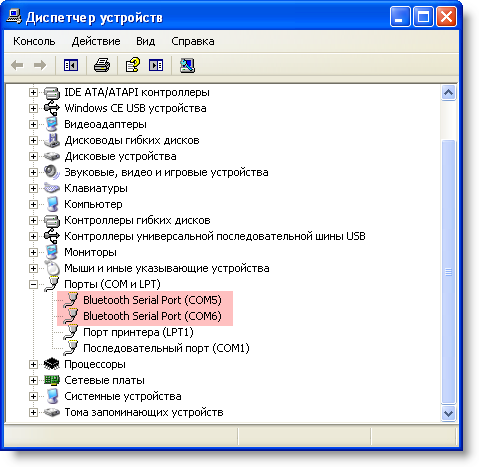
Рис. 14. Порты (COM и LPT).
Закройте диспетчер устройств и откройте ActiveSync® - кликните по значку ActiveSync® в области уведомлений панели задач:
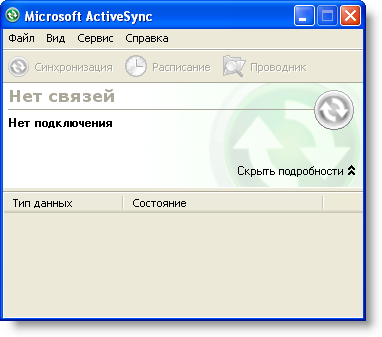
Рис. 15. Окно ActiveSync® - ожидание подключения.
В меню "Файл" выберите пункт "Параметры подключения":
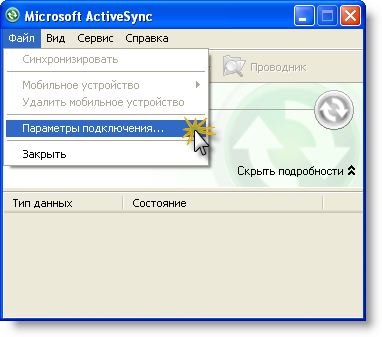
Рис. 16. Окно ActiveSync® - ожидание подключения.
Проверьте установку флажков согласно рисунку 17. В выпадающем списке установите COM-порт, который вы запомнили ранее (см. рис. 14). После этого кликните кнопку "ОК":

Рис. 17. Параметры подключения.
Теперь переходим к настройке наладонника. Как вы помните, настройка синхронизации описана на примере подключения КПК HP2190 iPAQ c Windows Mobile® 5.0. Конечно же, приведенные ниже скриншоты могут сильно отличаться от скриншотов вашего устройства, если это не HP2190, однако все отличия заключаются в деталях, которые не меняют сути самой настройки синхронизации по Bluetooth:
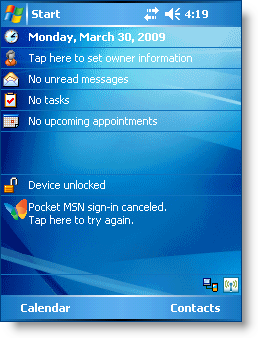
Рис. 18. Рабочий стол "Today".
Кликните Start - Settings - Connection. После этого кликните Bluetooth:
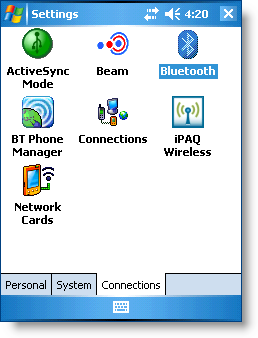
Рис. 19. Настройка подключений.
В открывшейся форме кликните кнопку включения Bluetooth. После этого перейдите к диспетчеру Bluetooth - кликните Bluetooth Manager:
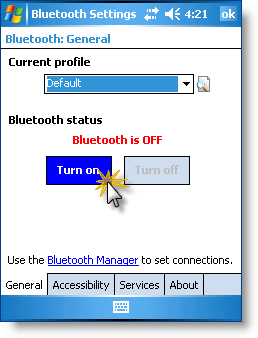
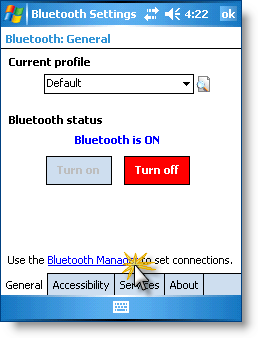
Рис. 20. Включение Bluetooth.
Создайте новый ярлык - кликните "New":
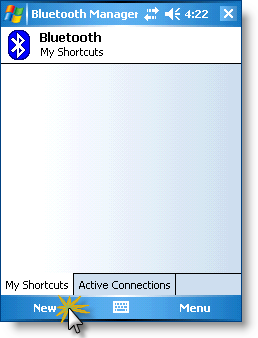
Рис. 21. Создание ярлыка.
В мастере подключения в списке кликните пункт "ActiveSync® via Bluetooth":
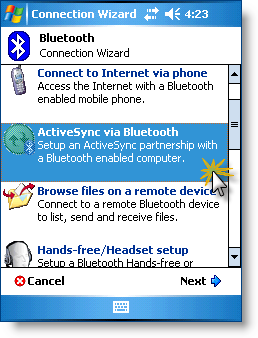
Рис. 22. ActiveSync® через Bluetooth
Пройдите шаги мастера. На последнем шаги кликните по найденному устройству с Bluetooth (в примере это компьютер с именем "office-x86"):
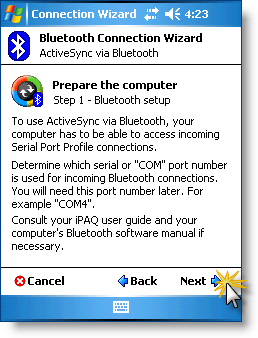
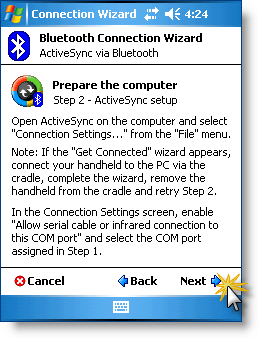
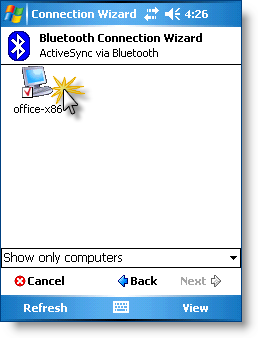
Рис. 23. Мастер подключения.
Начнется поиск служб, предоставляемых найденным устройством. По протоколу Bluetooth устройство должно предоставить доступ к последовательным портам компьютера (вспомните рис. 14):
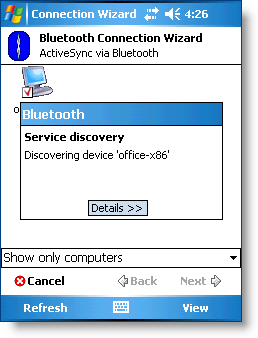
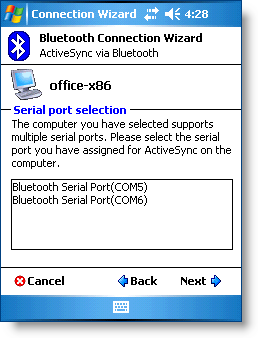
Рис. 24. Подключение к последовательным портам.
Выберите порт с номером, как на рис. 17. После этого закончите работу с мастером подключения - кликните "Finish":
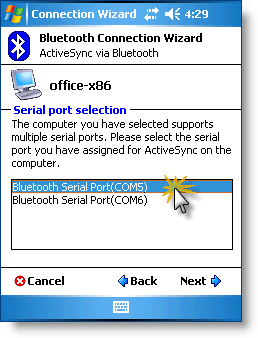
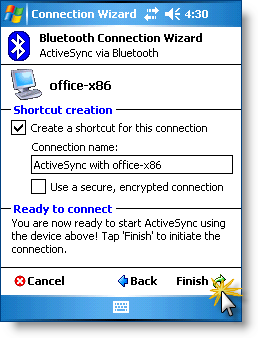
Рис. 25. Завершение подключения к последовательному порту.
Созданный ярлык должен отображать установленное подключение:
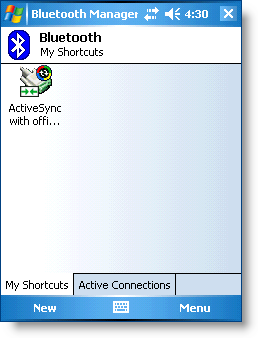
Рис. 26. Созданный ярлык с установленным подключением.
Если подключение автоматически не установилось, запустите его принудительно - дважды кликните ярлык либо нажмите ярлык стилусом и не отпускайте стилус до появления меню. В меню выберите пункт "Connect":
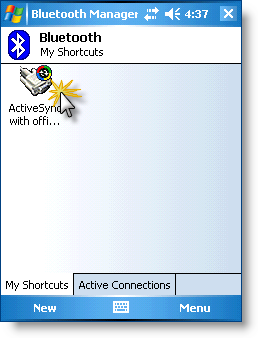
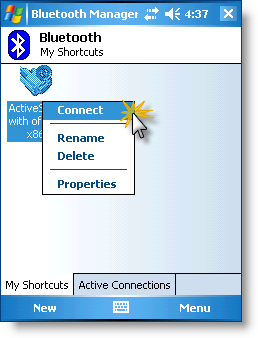
Рис. 27. Подключение с помощью ярлыка.
Сразу после установки подключения на экране компьютера вы должны увидеть сообщение о подключении устройства и начало процесса синхронизации с помощью ActiveSync®:

Рис. 28. Завершение подключение и начало процесса синхронизации с помощью ActiveSync®.
Следующие шаги описывать не буду, поскольку они полностью идентичны описанным в предыдущем разделе, начиная с рис. 2.
При настроенной таким образом синхронизации происходит обмен файлами между папками "My Documents" мобильного устройства и "Документы на WINDOWSMOBILE29" созданной на компьютере специально для данного мобильного устройства. Если мобильных устройств несколько, для каждого будет создана своя папка, соответствующая имени устройства.
В заключение статьи хотелось бы напомнить, что в ней было уделено внимание технической стороне синхронизации, т.е. настройке транспорта, обеспечивающего передачу данных между компьютером, который предоставляет доступ к данным основной учетной системы и мобильным устройством, работающим со "срезом данных" основной учетной системы. Процесс обмена данными на уровне приложений описан в Руководстве пользователя TCUMobile2.