Системные требования
Exporter2:
- MS Windows XP SP2/Vista
- MS .NET Framework 2.0+
Системные требования
TCUMobile2:
- MS Windows Mobile 2003/5.0 for Pocket PC
- MS .NET Compact Framework 2.0+
-
Главное меню программы
-
Продажа товаров
-
Заказ товаров
-
Оплата
-
Настройки
Для начала работы с TCUMobile2 необходимо загрузить данные о клиентах и товарных остатках в КПК. Эту процедуру выполняет специальная утилита Exporter2. После загрузки TCUMobile2 открывается главное меню программы.
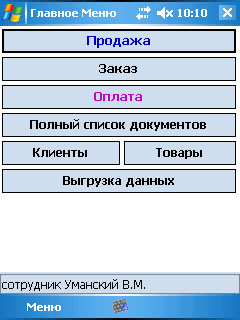
Рис. 1.1. Главное меню TCUMobile2
Продажа товаров
«Продажа» используется при торговле с колес (Van Selling) для выписки расходных накладных на продаваемый товар. При нажатии на кнопку «Продажа» откроется новая расходная накладная.
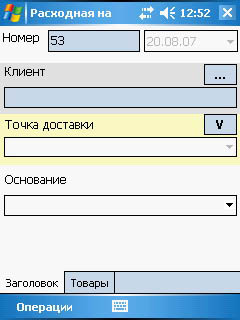
Рис. 1.2. Расходная накладная, вкладка "Заголовок"
Покупателя можно выбрать из справочника клиентов, который открывается после нажатия на кнопку "...".
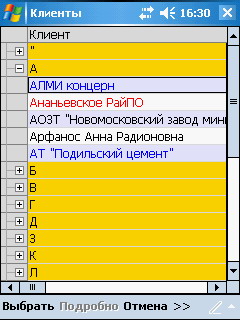
Рис. 1.3. Список клиентов
В списке клиентов будут отображаться только те клиенты, точки доставки которых присутствуют в текущем маршруте. Маршрут выбирается автоматически в соответствии с днем недели. Наименования клиентов сгруппированы и отсортированы по алфавиту. При нажатии на "+" группа раскрывается. Цвет записи отображает состояние сальдо клиента. Красным цветом выделены должники, синим цветом - клиенты с положительным сальдо (внесена предоплата). Клиенты с нулевым сальдо не окрашены. При необходимости можно сменить текущий маршрут. Для этого идем в меню ">>" подменю "Дни" и выбираем день недели.
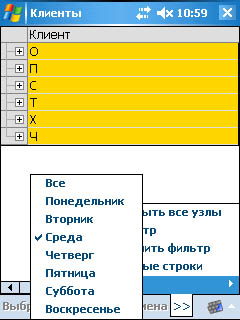
Рис. 1.4 Смена маршрута
Для осуществления быстрого поиска необходимого клиента можно применить фильтр, выбрав в меню ">>" подменю "Фильтр".
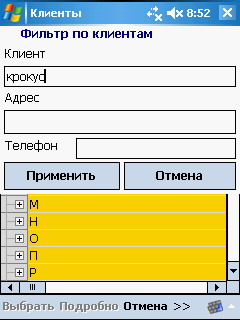
Рис. 1.5 Фильтр по клиентам
Фильтр можно использовать по нескольким критериям как отдельно так и вместе (по наименованию, адресу, телефону) (рис. 1.5). Чтобы включить фильтр необходимо нажать кнопку "Применить".
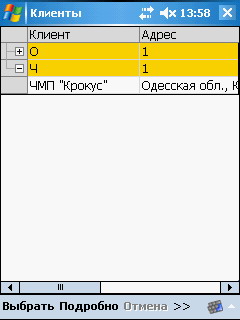
Рис. 1.6 Отфильтрованный список клиентов
По нажатию на кнопку "Подробно" или по двойному счелчку стилом откроется карточка клиента.
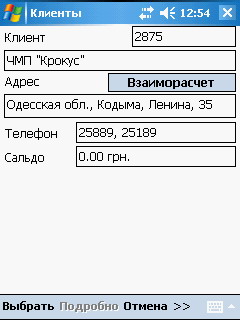
Рис. 1.7 Информация о клиенте
Кнопка "Взаиморасчет" позволяет видеть текущее состояние дел с клиентом.
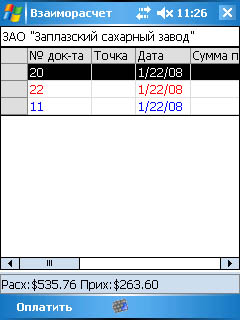
Рис. 1.8 Взаиморасчет
После нажатия на кнопку "Выбрать" происходит возврат в расходную накладную. При этом в поле "Клиент" подставится наименование выбранного клиента.
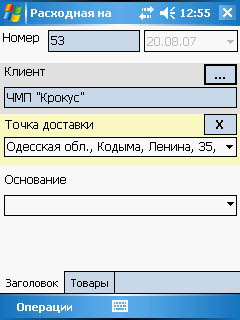
Рис. 1.9 Выбор клиента
При наличии точек доставки у клиента в выпадающий список автоматически подставится первая точка доставки. Для выбора другой точки доставки необходимо воспользоватся выпадающим списком. В случае если точку доставки указывать не нужно кнопка "Х" заблокирует список.
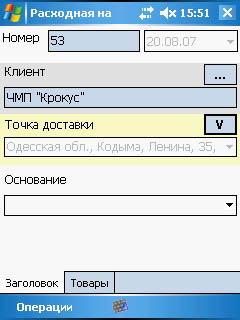
Рис. 1.10 Выбор клиента. Точка доставки заблокирована
В поле "Основание" записывается либо выбирается из выпадающего списка основание проведения документа.
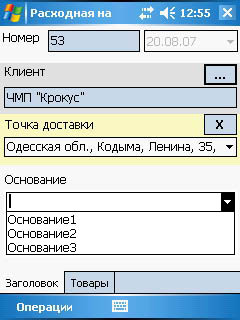
Рис. 1.11 Основание
Вкладка "Товары" содержит перечень товаров по накладной.
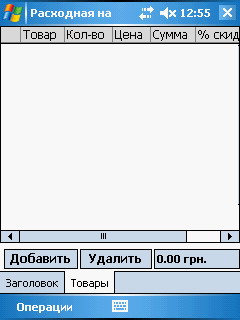
Рис. 1.12 Расходная накладная. Вкладка "Товары"
Чтобы добавить товар в накладную используется кнопка "Добавить". Откроется список товаров. Товары в списке разделены на группы. При нажатии на "+" группа раскрывается для выбора товара.
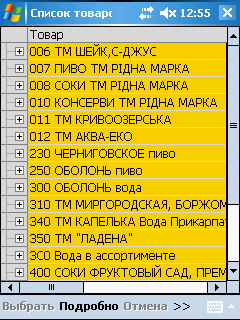
Рис. 1.13 Список товаров
Для быстрого поиска необходимого товара можно воспользоватся фильтром, выбрав в меню ">>" подменю "Фильтр".
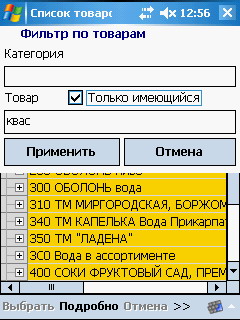
Рис. 1.14 Фильтр товаров
Критериями отбора служат категории и наименования товаров (рис. 1.14). Чтобы включить фильтр необходимо нажать кнопку "Применить". Если мы хотим видеть в списке товары с нулевыми остатками флажок "Только имеющиеся" должен быть снят. Товары с нулевым остатком окрашены серым, с отрицательным остатком - красным и с положительным - стандартным черным цветом. (рис. 1.15).
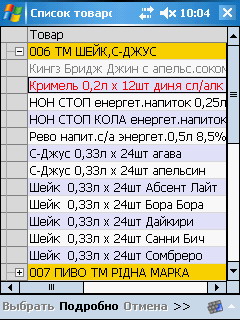
Рис. 1.15 Полный список товаров
После применения фильтра получим список товаров соответствующий заданным критериям.
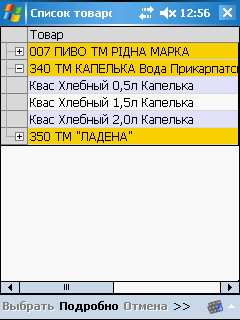
Рис. 1.16 Отфильтрованный список товаров
Выбрать нужный товар можно двойным нажатием стилом либо нажав на кнопку "Подробно".Откроется карточка товара.
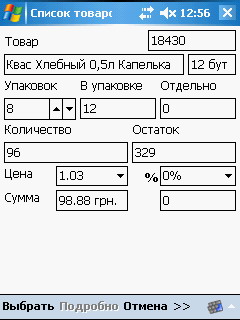
Рис.1.17 Карточка товара
Для расчета количества мы можем: ввести количество упаковок, изменить количество единиц товара в упаковке, ввести в поле "Отдельно" количество товара идущего без упаковки. Процент скидки можно выбрать из выпадающего списка.

Рис. 1.18 Выпадающий список, содержащий проценты скидок
Цена также может быть выбрана из пяти цен прайс-листа (выпадающего списка).
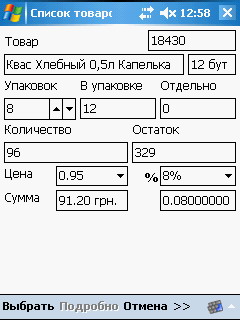
Рис. 1.19 Цена товара после указания скидки
При нажатии на кнопку "Выбрать" товар заносится в расходную накладную.

Рис. 1.20 Добавленный товар
Ввод дополнительных товаров в расходную накладную производится аналогично.
Кнопка "Удалить" служит для удаления выделенного товара из списка.
Чтобы указать скидку на все выбранные товары текущей накладной выбираем "Операции ->Общая скидка "

Рис. 1.21 Меню "Операции"
Откроется диалоговое окно для ввода процента скидки. Скидку можно выбрать из выпадающего списка. Он содержит скидки от 0 до 10 процентов. Можно указать другое значение в диапазоне от 0 до 100 процентов.
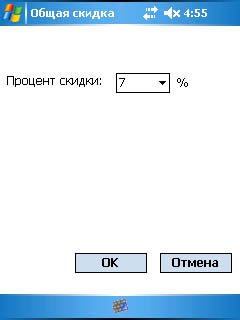
Рис. 1.22 Общая скидка
После нажатия на кнопку "ОК" стоимость выбранных товаров изменится в соответствии с указанным процентом скидки. При этом индивидуальные скидки, указанные в карточке товара, игнорируются.
Проводка расходной накладной осуществляется при помощи пункта меню "Операции->Провести".

Рис. 1.23 Проводка накладной
Если в окне "Настройки", изображенном на рис. 1.55, установить флажок "Выгружать накладные немедленно", то накладная после ее проводки будет выгружена на FTP сервер.
Заказ товаров
Работа с заявками очень похожа на работу с расходными накладными. Пункт главного меню "Заказ" служит для сбора заявок клиентов. При нажатии на кнопку "Заказ" откроется форма "Заказ от клиента".
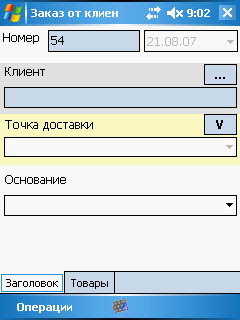
Рис. 1.24 Заказ от клиента, вкладка "Заголовок"
Покупателя можно выбрать из справочника клиентов, который открывается после нажатия на кнопку "...".
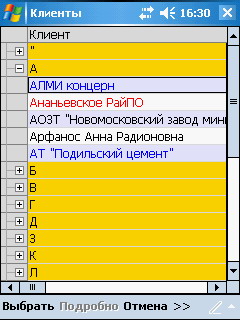
Рис. 1.25 Список клиентов
В списке клиентов будут отображаться только те клиенты, точки доставки которых присутствуют в текущем маршруте. Маршрут выбирается автоматически в соответствии с днем недели. Наименования клиентов сгруппированы и отсортированы по алфавиту. При нажатии на "+" группа раскрывается. Цвет записи отображает состояние сальдо клиента. Красным цветом выделены должники, синим цветом - клиенты с положительным сальдо (внесена предоплата). Клиенты с нулевым сальдо не окрашены. При необходимости можно сменить текущий маршрут. Для этого идем в меню ">>" подменю "Дни" и выбираем день недели.
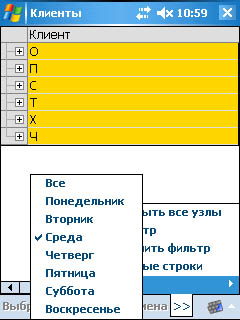
Рис. 1.26 Выбор маршрута
Для осуществления быстрого поиска необходимого клиента можно применить фильтр, выбрав в меню ">>" подменю "Фильтр".
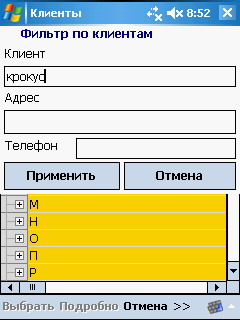
Рис. 1.27 Фильтр по клиентам
Фильтр можно использовать по нескольким критериям как отдельно так и вместе (по наименованию, адресу, телефону) (рис. 1.27). Чтобы включить фильтр необходимо нажать кнопку "Применить".
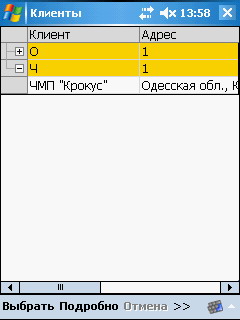
Рис. 1.28 Отфильтрованный список клиентов
По нажатию на кнопку "Подробно" или по двойному счелчку стилом откроется карточка клиента.
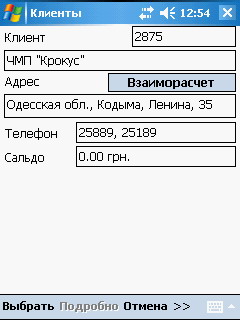
Рис. 1.29 Информация о клиенте
Кнопка "Взаиморасчет" позволяет видеть текущее состояние дел с заказчиком.
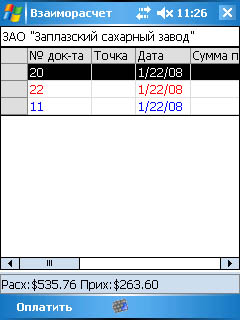
Рис. 1.30 Взаиморасчет
После нажатия на кнопку "Выбрать" происходит возврат в форму "Заказ от клиента". При этом в поле "Клиент" подставится наименование выбранного клиента.
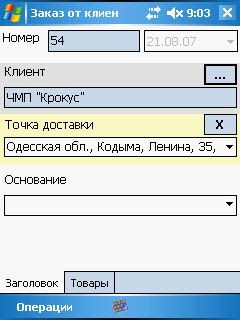
Рис. 1.31 Выбор клиента
При наличии точек доставки у клиента в выпадающий список автоматически подставится первая точка доставки. Для выбора другой точки доставки необходимо воспользоватся выпадающим списком. В случае если точку доставки указывать не нужно кнопка "Х" заблокирует список.
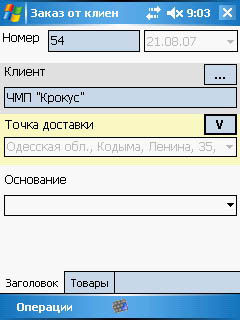
Рис. 1.32 Выбор клиента. Точка доставки заблокирована
В поле "Основание" записывается либо выбирается из выпадающего списка основание проведения документа.
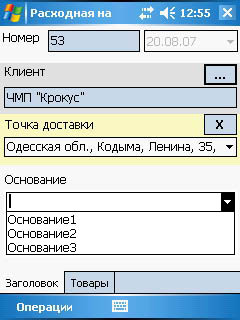
Рис. 1.33 Основание
Вкладка "Товары" содержит перечень товаров по накладной.
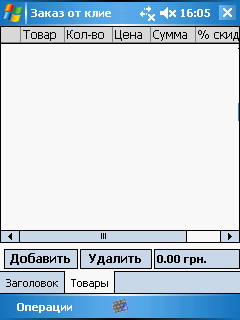
Рис. 1.34 Заказ товаров. Вкладка "Товары"
Чтобы добавить товар в форму "Заказ от клиента" используется кнопка "Добавить". Откроется список товаров. Товары в списке разделены на группы. При нажатии на "+" группа раскрывается для выбора товара.
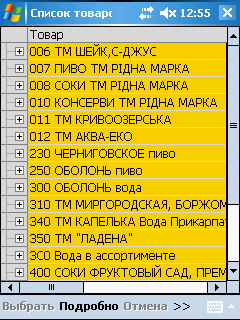
Рис. 1.35 Список товаров
Для быстрого поиска необходимого товара можно воспользоватся фильтром, выбрав в меню ">>" подменю "Фильтр".
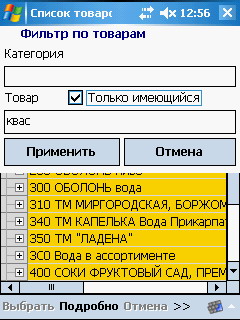
Рис. 1.36 Фильтр товаров
Критериями отбора служат категории и наименования товаров (рис. 1.36). Чтобы включить фильтр необходимо нажать кнопку "Применить". Если мы хотим видеть в списке товары с нулевыми остатками флажок "Только имеющиеся" должен быть снят. Товары с нулевым остатком окрашены серым, с отрицательным остатком - красным и с положительным - стандартным черным цветом. (рис. 1.37).
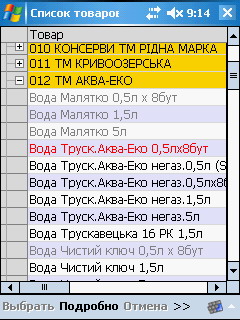
Рис. 1.37 Расширенный список товаров
После применения фильтра получим список товаров соответствующий заданным критериям.
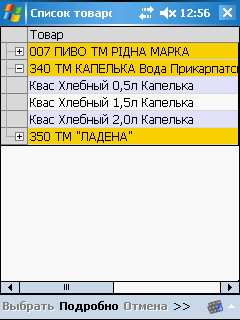
Рис. 1.38 Отфильтрованный список товаров
Выбрать нужный товар можно двойным нажатием стилуса либо нажав на кнопку "Подробно". Откроется карточка товара.
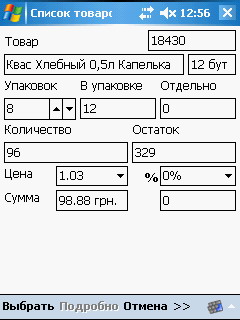
Рис.1.39 Карточка товара
Для расчета количества мы можем: ввести количество упаковок, изменить количество единиц товара в упаковке, ввести в поле "Отдельно" количество товара идущего без упаковки. Процент скидки можно выбрать из выпадающего списка.

Рис. 1.40 Выпадающий список, содержащий проценты скидок
Цена также может быть выбрана из пяти цен прайс-листа (выпадающего списка).
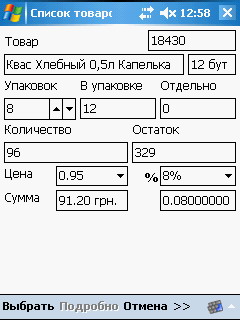
Рис. 1.41 Цена товара после указания скидки
При нажатии на "Выбрать" товар заносится в форму "Заказ от клиента".

Рис. 1.42 Добавленный товар
Ввод дополнительных товаров в 'Заказ от клиента" производится аналогично.
Кнопка "Удалить" служит для удаления выделенного товара из списка.
Чтобы указать скидку на все выбранные товары текущей накладной выбираем "Операции ->Общая скидка "

Рис. 1.43 Меню "Операции"
Откроется диалоговое окно для ввода процента скидки. Скидку можно выбрать из выпадающего списка. Он содержит скидки от 0 до 10 процентов. Можно указать другое значение в диапазоне от 0 до 100 процентов.
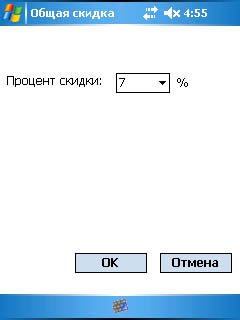
Рис. 1.44 Общая скидка
После нажатия на кнопку "ОК" стоимость выбранных товаров изменится в соответствии с указанным процентом скидки. При этом индивидуальные скидки, указанные в карточке товара, игнорируются.
Проводка заказа осуществляется при помощи пункта меню "Операции->Провести". После проводки заказов, в отличии от расходных накладных, не происходит уменьшение остатков, проведение заказов не приводит к изменени.
Если в окне "Настройки", изображенном на рис. 1.55, установить флажок "Выгружать заказы немедленно", то заказ после его проводки будет выгружен на FTP сервер.
Оплата
Пункт главного меню "Оплата" служит для ввода оплат от клиентов. При нажатии на кнопку "Оплата" откроется форма "Приходный ордер".
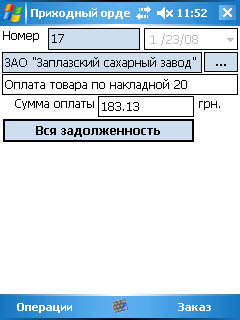
Рис. 1.45 Приходный ордер.
Клиента можно выбрать из справочника клиентов, который открывается после нажатия на кнопку "...".
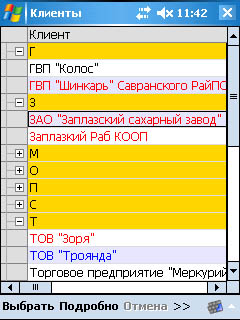
Рис. 1.46 Список клиентов
В списке клиентов будут отображаться только те клиенты, точки доставки которых присутствуют в текущем маршруте. Маршрут выбирается автоматически в соответствии с днем недели. Наименования клиентов сгруппированы и отсортированы по алфавиту. При нажатии на "+" группа раскрывается. Цвет записи отображает состояние сальдо клиента. Красным цветом выделены должники, синим цветом - клиенты с положительным сальдо (внесена предоплата). Клиенты с нулевым сальдо не окрашены. Для осуществления быстрого поиска необходимого клиента можно применить фильтр, выбрав в меню ">>" подменю "Фильтр".

Рис. 1.47 Фильтр по клиентам
Фильтр можно использовать по нескольким критериям как отдельно так и вместе (по наименованию, адресу, телефону) (рис. 1.47). Чтобы включить фильтр необходимо нажать кнопку "Применить".
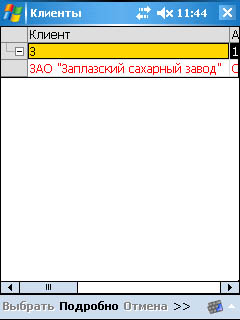
Рис. 1.48 Отфильтрованный список клиентов
При необходимости можно сменить текущий маршрут. Для этого идем в меню ">>" подменю "Дни" и выбираем день недели.
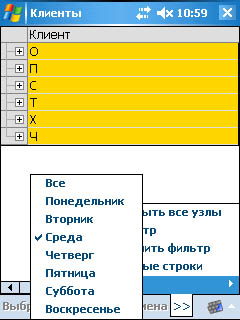
Рис. 1.49 Смена маршрута
По нажатию на кнопку "Подробно" или по двойному счелчку стилом откроется карточка клиента.

Рис. 1.50 Информация о клиенте
Кнопка "Взаиморасчет" позволяет видеть текущее состояние дел с клиентом.
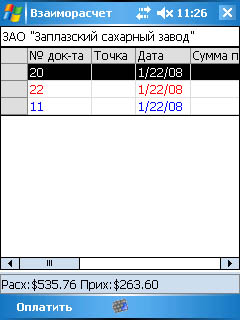
Рис. 1.51 Взаиморасчет
Меню "Оплатить" -> "Оплатить документ" позволяет оплатить выбранную расходную накладную. Меню "Оплатить" -> "Оплатить всю задолженность" позволяет оплатить всю задолженность клиента.
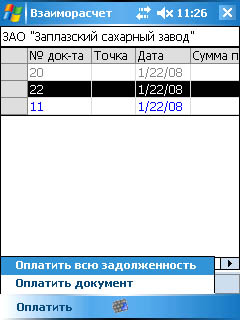
Рис. 1.52 Взаиморасчет
После нажатия на кнопку "Выбрать" происходит возврат в форму "Приходный ордер". При этом в поле "Клиент" подставится наименование выбранного клиента.
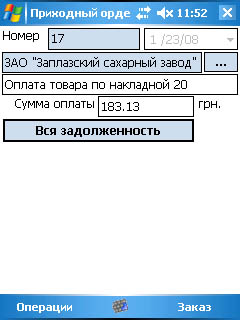
Рис. 1.53 Приходной ордер (Выбран клиент)
В поле "Сумма оплаты" проставляется оплачиваемая сумма. Нажав на кнопку "Вся задолженность" в поле "Сумма оплаты" подставляется вся сумма задолжености клиента. Пункт меню "Заказ" служит для открытия формы "Заказ от клиента" (процедура заказа описана ранее в пункте "Заказ товаров" данного руководства). Меню "Операции-> Провести" выполняет проведение оплаты. Если в окне "Настройки", изображенном на рис. 1.55, установить флажок "Выгружать оплаты немедленно", то приходный ордер после его проводки будет выгружен на FTP сервер.
Кнопка "Полный список документов" главного меню открывает список документов, введеных в течении сеанса работы. Любой документ можно открыть для просмотра. Если документ еще не утвержден его можно изменить. Удалять можно только не утвержденный документ выбором одноименного пункта меню.
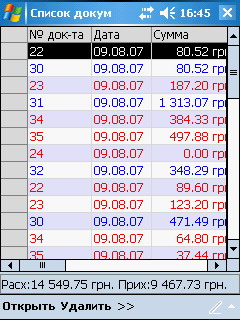
Рис. 1.54 Список документов
Для просмотра справочника клиентов и справочника товаров в главном меню служат кнопки "Клиенты" и "Товары". Для облегчения поиска нужной записи в справочнике служит система фильтрации.
Настройки
Пункт меню "Меню->Настройки" открывает окно управления выгрузками документов на FTP и параметры подключения к серверу. Для выгрузки документов на FTP сервер необходимо активировать эту услугу. Указывается адрес сервера, порт, имя пользователя и пароль. Для сохранения изменений в настройках используется кнопка "Сохранить".
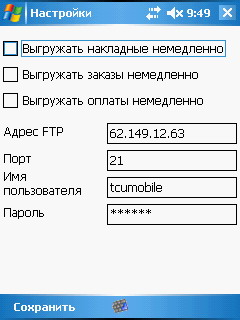
Рис. 1.55 Настройки
Утилита Exporter2
-
Выгрузка данных в КПК
-
Загрузка данных с КПК через ActiveSync
-
Загрузка данных через FTP
-
Настройки Exporter2
Для работы с Exporter2 необходимо указать рабочую базу данных. При первом запуске программы откроется диалог выбора базы данных.
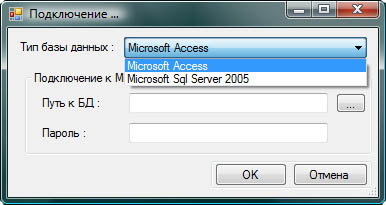
Рис. 2.1 Диалог подключения
Указываем тип базы данных, имя сервера, имя базы данных. Если необходимо указать имя пользователя и пароль из выпадающего списка выбираем "Microsoft Sql Server аутентификация" и заполняем соответствующие поля.
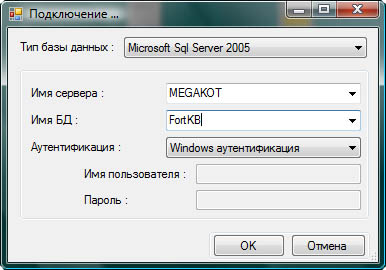
Рис. 2.2 Выбор базы данных
После нажатия на "OK" установится соединение с указанным сервером и откроется главная форма программы.
Выгрузка данных в КПК
Для выгрузки данных в КПК необходимо перейти на вкладку "Выгрузка данных в КПК". Указывается торговый агент. Выбирается каталог синхронизации с КПК, торговая точка с которой будут загружаться товары для продажи, период за который произойдет выгрузка истории документов. После нажатия на кнопку "Произвести выгрузку данных" Exporter2 скопирует в КПК необходимую информацию - списки товаров выбранной точки, списки клиентов, история проведения торговых операций за указанный период.
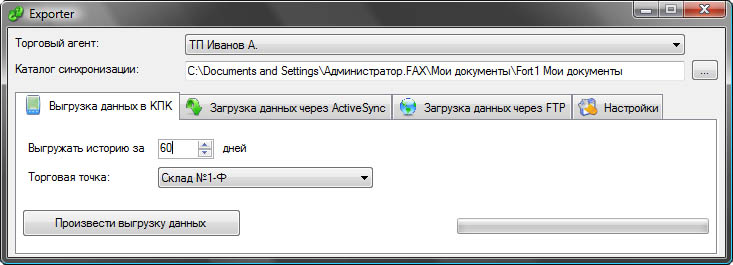
Рис. 2.3 Выгрузка данных в КПК
Загрузка данных с КПК через ActiveSync
Для загрузки данных с КПК выбирается вкладка "Загрузка данных ActiveSync", в которой указывается статья движения и торговая точка для загрузки кассовых документов. В главном меню TCUMobile2 нажать кнопку "Выгрузка данных". На дисплее КПК появится сообщение о том, что данные для выгрузки готовы и идет ожидание запуска Exporter. После нажатия на кнопку "Произвести загрузку" выполнится загрузка информации с КПК в базу данных.

Рис. 2.4 Загрузка данных с КПК через ActiveSync
Загрузка данных через FTP
Для загрузки данных с FTP используется вкладка "Загрузка данных через FTP". После нажатия на кнопку "Произвести загрузку", произойдет загрузка данных с FTP в каталог "in_ftp", находящейся в рабочей директории программы. Обработав полученные из сервера файлы, Exporter добавляет их в базу данных. В случае успешного импорта данных файлы перемещаются в папку "arh_ftp". Если в ходе импорта данных возникли проблемы - в папку "err_ftp". Файлы, обработка которых прошла успешно, с FTP сервера удаляются.
Если установить флажок "Включить автозагрузку" и выбрать интервал времени то Exporter2 будет автоматически загружать данные с указанным интервалом. В режиме автозагрузки программа может работать в фоновом режиме, т.е. ее можно свернуть.
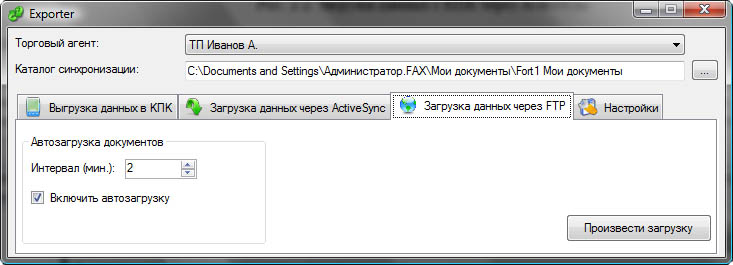
Рис. 2.5 Загрузка данных через FTP
Настройки Exporter2
Вкладка настройки содержит все необходимые параметры для подключения к серверу. Сохранение произведенных изменеий выполняется с помощью кнопки "Сохранить". Кнопка "Изменить" позволяет вызвать диалог подключения к серверу.

Рис.2.6 Настройки