Системні вимоги
Exporter2:
- MS Windows XP SP2/Vista
- MS. NET Framework 2.0 +
Системні вимоги
TCUMobile2:
- MS Windows Mobile 2003/5.0 for Pocket PC
- MS. NET Compact Framework 2.0 +
-
Головне меню програми
-
Продаж товарів
-
Замовлення товарів
-
Оплата
-
Настройки
Для початку роботи з TCUMobile2 необхідно завантажити дані про клієнтів та товарні залишки в КПК. Цю процедуру виконує спеціальна утиліта Exporter2. Після завантаження TCUMobile2 відкривається головне меню програми.
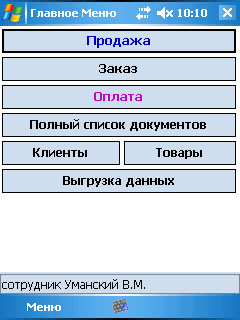
Мал. 1.1. Головне меню TCUMobile2
Продаж товарів
«Продаж» використовується при торгівлі з коліс (Van Selling) для виписки видаткових накладних на товар. При натисканні на кнопку «Продаж» відкриється нова видаткова накладна.
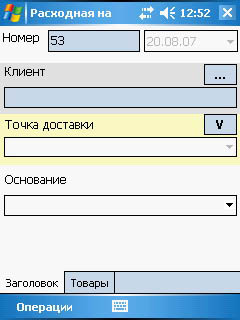
Мал. 1.2. Видаткова накладна, вкладка "Заголовок"
Покупця можна вибрати з довідника клієнтів, який відкривається після натискання на кнопку "...".
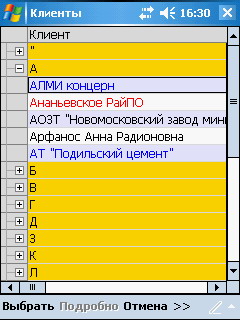
Мал. 1.3. Список клієнтів
У списку клієнтів будуть відображатися тільки ті клієнти, точки доставки яких присутні в цьому маршруті. Маршрут вибирається автоматично у відповідності з днем тижня. Найменування клієнтів згруповані і відсортовані за алфавітом. При натисканні на "+" група розкривається. Колір запису відображає стан сальдо клієнта. Червоним кольором виділені боржники, синім кольором - клієнти з позитивним сальдо (внесена передплата). Клієнти з нульовим сальдо не пофарбовані. При необхідності можна змінити поточний маршрут. Для цього йдемо в меню ">>" підменю "Дні" і вибираємо день тижня.
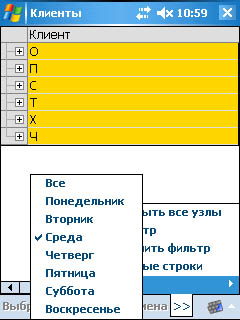
Мал. 1.4 Зміна маршруту
Для здійснення швидкого пошуку необхідного клієнта можна застосувати фільтр, вибравши в меню ">>" підменю "Фільтр".
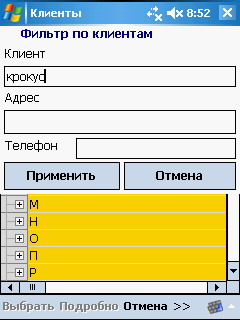
Мал. 1.5 Фільтр по клієнтах
Фільтр можна використовувати за кількома критеріями як окремо, так і разом (за назвою, адресою, телефоном) (мал. 1.5). Щоб включити фільтр необхідно натиснути кнопку "Застосувати".
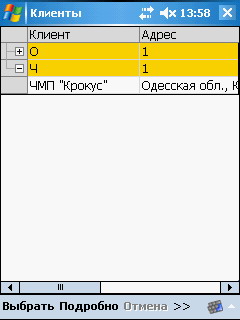
Мал. 1.6 Відфільтрований список клієнтів
При натисканні на кнопку "Детально" або по подвійному кліку стилусом відкриється картка клієнта.
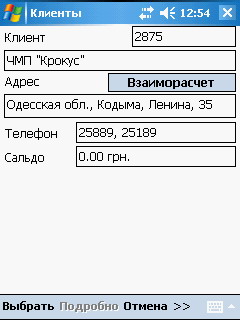
Мал. 1.7 Інформація про клієнта
Кнопка "Взаєморозрахунки" дозволяє бачити поточний стан справ з клієнтом.
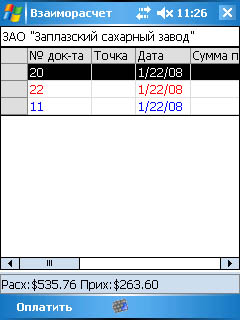
Мал. 1.8 Взаєморозрахунки
Після натискання на кнопку "Вибрати" відбувається повернення в видаткову накладну. При цьому в полі "Клієнт" підставити найменування обраного клієнта.
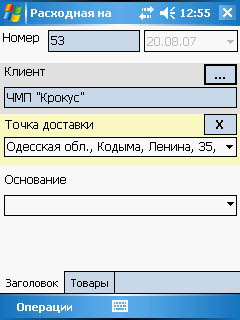
Мал. 1.9 Вибір клієнта
При наявності точок доставки у клієнта в випадаючий список автоматично підставить перша точка доставки. Для вибору іншої точки доставки необхідно скористатися списком, що випадає. У випадку, якщо точка доставки не потрібна, кнопка "Х" заблокує список.
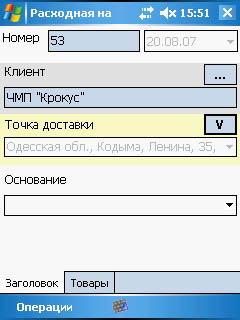
Мал. 1.10 Вибір клієнта. Точка доставки заблокована
У полі "Підстава" записується або вибирається з випадаючого списку підстава проведення документа.
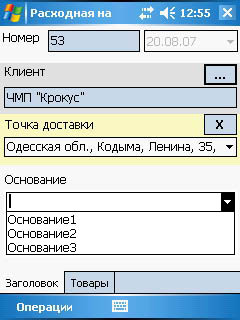
Мал. 1.11 Підстава
Вкладка "Товари" містить перелік товарів за накладною.
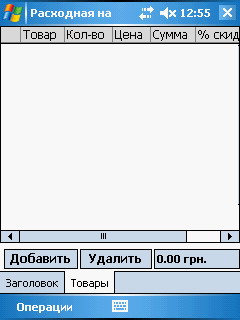
Мал. 1.12 Видаткова накладна. Вкладка "Товари"
Щоб додати товар у накладну використовується кнопка "Додати". Відкриється список товарів. Товари в списку розділені на групи. При натисканні на "+" група розкривається для вибору товару.
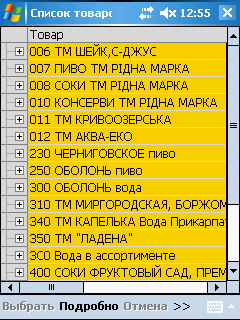
Мал. 1.13 Список товарів
Для швидкого пошуку необхідного товару можна воспользоватся фільтром, вибравши в меню ">>" підменю "Фільтр".
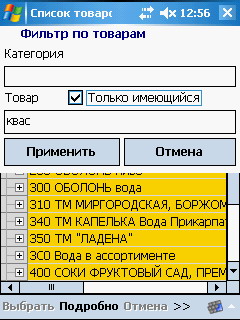
Мал. 1.14 Фільтр товарів
Критеріями відбору служать категорії та найменування товарів (Мал. 1.14). Щоб включити фільтр необхідно натиснути кнопку "Застосувати". Якщо ми хочемо бачити в списку товари з нульовими залишками прапорець "Тільки наявні" повинен бути знятий. Товари з нульовим залишком забарвлені сірим, з від'ємним залишком - червоним і з позитивним - стандартним чорним кольором. (Мал. 1.15).
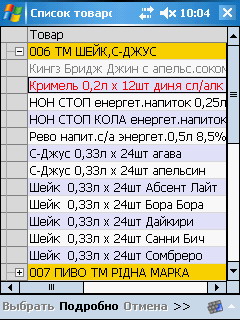
Мал. 1.15 Повний перелік товарів
Після застосування фільтра отримаємо список товарів відповідний заданим критеріям.
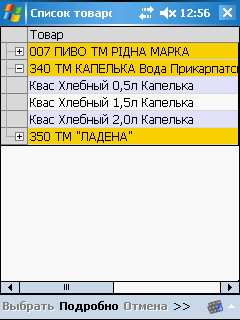
Мал. 1.16 Відфільтрований список товарів
Вибрати потрібний товар можна подвійним натисканням стилусом або натиснувши на кнопку "Деталі". Відкриється картка товару.
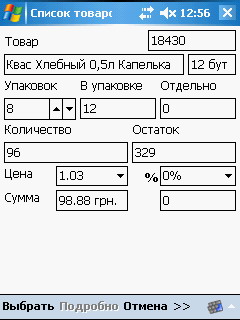
Ріс.1.17 Картка товару
Для розрахунку кількості ми можемо: ввести кількість упаковок, кількість одиниць товару в упаковці, ввести в поле "Окремо" кількість товару, що йде без упаковки. Відсоток знижки можна вибрати з випадаючого списку.

Мал. 1.18 Випадаючий список, що містить відсотки знижок
Ціна також може бути обрана з п'яти цін прайс-листа (списку).
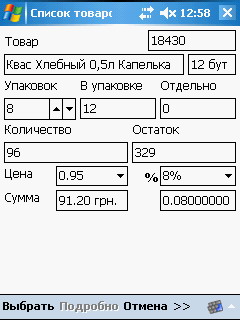
Мал. 1.19 Ціна товару після вказівки знижки
При натисканні на кнопку "Вибрати" товар заноситься в видаткову накладну.

Мал. 1.20 Доданий товар
Введення додаткових товарів у видаткову накладну виконується аналогічно.
Кнопка "Видалити" служить для видалення виділеного товару зі списку.
Щоб вказати знижку на всі обрані товари поточної накладної вибираємо "Операції -> Загальна знижка"

Мал. 1.21 Меню "Операції"
Відкриється діалогове вікно для введення відсотка знижки. Знижку можна вибрати з випадаючого списку. Він містить знижки від 0 до 10 відсотків. Можна вказати інше значення в діапазоні від 0 до 100 відсотків.
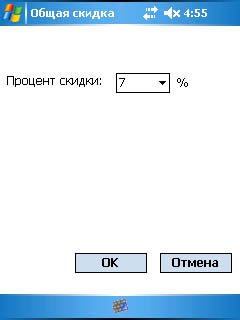
Мал. 1.22 Загальна знижка
Після натискання на кнопку "ОК" вартість обраних товарів зміниться у відповідності з зазначеним відсотком знижки. При цьому індивідуальні знижки, вказані в картці товару, ігноруються.
Затвердження видаткової накладної здійснюється за допомогою пункту меню "Операції -> Провести".

Мал. 1.23 Проводка накладної
Якщо у вікні "Налаштування", що зображене на Мал. 1.55, встановити прапорець "Вивантажувати накладні негайно", то накладна після її проведення буде позначена для вивантаження на FTP сервер.
Замовлення товарів
Робота із заявками дуже схожа на роботу з витратними накладними. Пункт головного меню "Замовлення" служить для збору заявок клієнтів. При натисканні на кнопку "Замовлення" відкриється форма "Замовлення від клієнта".
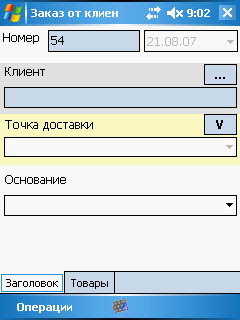
Мал. 1.24 Замовлення від клієнта, вкладка "Заголовок"
Покупця можна вибрати з довідника клієнтів, який відкривається після натискання на кнопку "...".
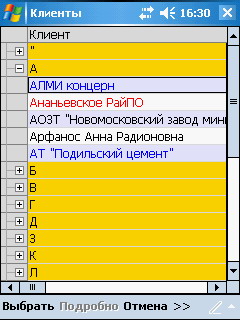
Мал. 1.25 Список клієнтів
У списку клієнтів будуть відображатися тільки ті клієнти, точки доставки яких присутні в цьому маршруті. Маршрут вибирається автоматично у відповідності з днем тижня. Найменування клієнтів згруповані і відсортовані за алфавітом. При натисканні на "+" група розкривається. Колір запису відображає стан сальдо клієнта. Червоним кольором виділені боржники, синім кольором - клієнти з позитивним сальдо (внесена передоплата). Клієнти з нульовим сальдо не пофарбовані. При необхідності можна змінити поточний маршрут. Для цього йдемо в меню ">>" підменю "Дні" і вибираємо день тижня.
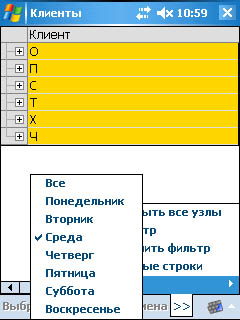
Мал. 1.26 Вибір маршруту
Для здійснення швидкого пошуку необхідного клієнта можна застосувати фільтр, вибравши в меню ">>" підменю "Фільтр".
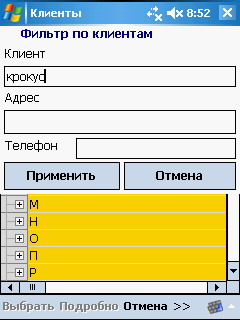
Мал. 1.27 Фільтр по клієнтах
Фільтр можна використовувати за кількома критеріями як окремо так і разом (за назвою, адресою, телефоном) (Мал. 1.27). Щоб включити фільтр необхідно натиснути кнопку "Застосувати".
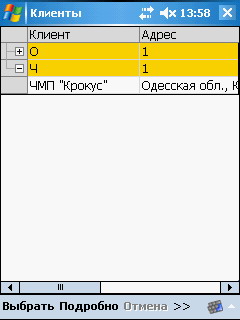
Мал. 1.28 відфільтрованих список клієнтів
При натисканні на кнопку "Детально" або по подвійному кліку стилусом відкриється картка клієнта.
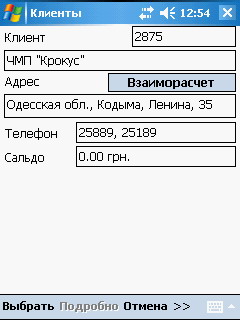
Мал. 1.29 Інформація про клієнта
Кнопка "Взаєморозрахунки" дозволяє бачити поточний стан справ з замовником.
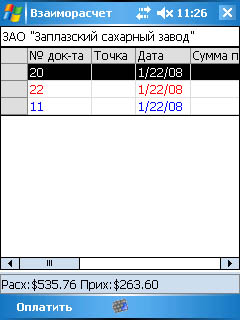
Мал. 1.30 Взаєморозрахунки
Після натискання на кнопку "Вибрати" відбувається повернення в форму "Замовлення від клієнта". При цьому в полі "Клієнт" підставити найменування обраного клієнта.
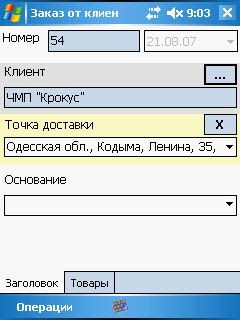
Мал. 1.31 Вибір клієнта
При наявності точок доставки у клієнта в випадаючий список автоматично підставить перша точка доставки. Для вибору іншої точки доставки необхідно воспользоватся списком, що випадає,. У випадку, якщо точку доставки не потрібно кнопка "Х" заблокує список.
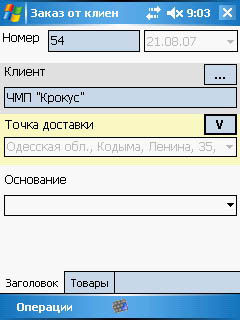
Мал. 1.32 Вибір клієнта. Точка доставки заблокована
У полі "Підстава" записується або вибирається з випадаючого списку підставу проведення документа.
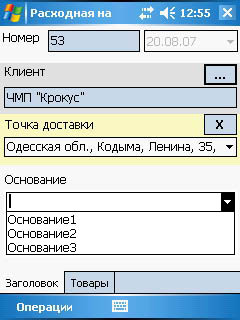
Мал. 1.33 Підстава
Вкладка "Товари" містить перелік товарів за накладною.
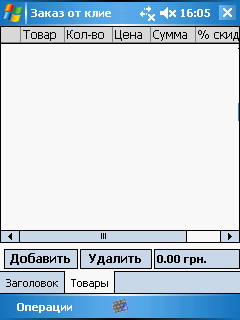
Мал. 1.34 Замовлення товарів. Вкладка "Товари"
Щоб додати товар у форму "Замовлення від клієнта" використовується кнопка "Додати". Відкриється список товарів. Товари в списку розділені на групи. При натисканні на "+" група розкривається для вибору товару.
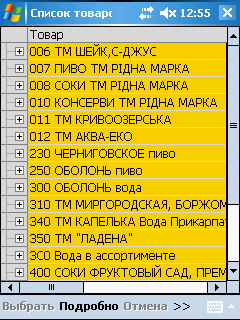
Мал. 1.35 Список товарів
Для швидкого пошуку необхідного товару можна воспользоватся фільтром, вибравши в меню ">>" підменю "Фільтр".
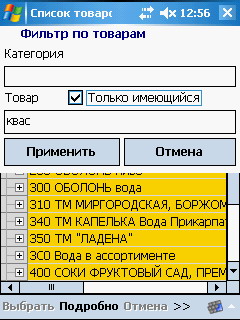
Мал. 1.36 Фільтр товарів
Критеріями відбору служать категорії та найменування товарів (Мал. 1.36). Щоб включити фільтр необхідно натиснути кнопку "Застосувати". Якщо ми хочемо бачити в списку товари з нульовими залишками прапорець "Тільки наявні" повинен бути знятий. Товари з нульовим залишком забарвлені сірим, з від'ємним залишком - червоним і з позитивним - стандартним чорним кольором. (Мал. 1.37).
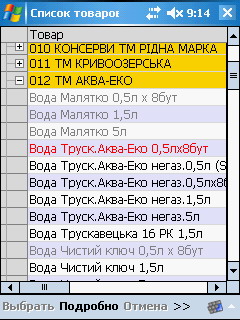
Мал. 1.37 Розширений список товарів
Після застосування фільтра отримаємо список товарів відповідний заданим критеріям.
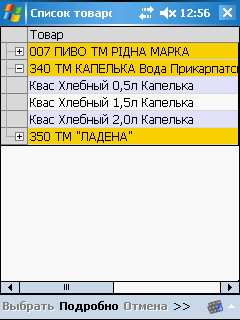
Мал. 1.38 Відфільтрований список товарів
Вибрати потрібний товар можна подвійним натисканням стилуса або натиснувши на кнопку "Деталі". Відкриється картка товару.
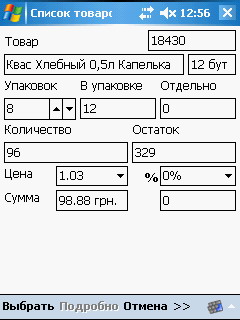
Ріс.1.39 Картка товару
Для розрахунку кількості ми можемо: ввести кількість упаковок, кількість одиниць товару в упаковці, ввести в поле "Окремо" кількість товару, що йде без упаковки. Відсоток знижки можна вибрати з випадаючого списку.

Мал. 1.40 Випадаючий список, що містить відсотки знижок
Ціна також може бути обрана з п'яти цін прайс-листа (списку).
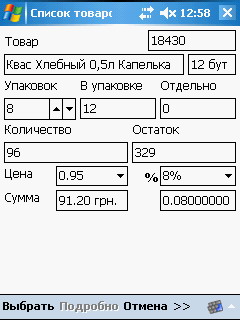
Мал. 1.41 Ціна товару після знижки
При натисканні на "Вибрати" товар заноситься у форму "Замовлення від клієнта".

Мал. 1.42 Доданий товар
Введення додаткових товарів у "Замовлення від клієнта" виконується аналогічно.
Кнопка "Видалити" слугує для видалення виділеного товару зі списку.
Щоб вказати знижку на всі обрані товари поточної накладної вибираємо "Операції -> Загальна знижка"

Мал. 1.43 Меню "Операції"
Відкриється діалогове вікно для введення відсотка знижки. Знижку можна вибрати з випадаючого списку. Він містить знижки від 0 до 10 відсотків. Можна вказати інше значення в діапазоні від 0 до 100 відсотків.
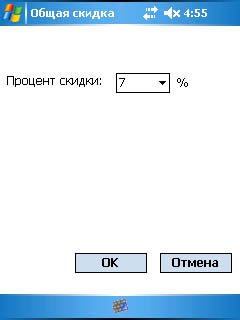
Мал. 1.44 Загальна знижка
Після натискання на кнопку "ОК" вартість обраних товарів зміниться у відповідності з зазначеним відсотком знижки. При цьому індивідуальні знижки, вказані в картці товару, ігноруються.
Затвердження замовлення здійснюється за допомогою пункту меню "Операції -> Провести". Після проведення замовлень, на відміну від видаткових накладних, не відбувається зменшення залишків, проведення замовлень не призводить до змін.
Якщо у вікні "Настройки", що зображене на Мал. 1.55, встановити прапорець "Вивантажувати замовлення негайно", то замовлення після його проведення буде позначений для вивантаження на FTP сервер.
Оплата
Пункт головного меню "Оплата" служить для введення оплат від клієнтів. При натисканні на кнопку "Оплата" відкриється форма "Прибутковий ордер".
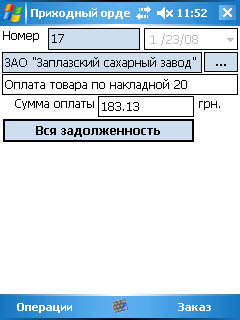
Мал. 1.45 Прибутковий ордер.
Клієнта можна вибрати з довідника клієнтів, який відкривається після натискання на кнопку "...".
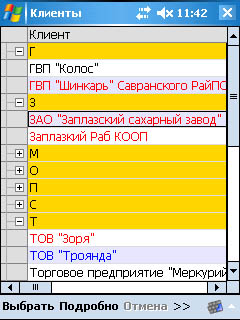
Мал. 1.46 Список клієнтів
У списку клієнтів будуть відображатися тільки ті клієнти, точки доставки яких присутні в цьому маршруті. Маршрут вибирається автоматично у відповідності з днем тижня. Найменування клієнтів згруповані і відсортовані за алфавітом. При натисканні на "+" група розкривається. Колір запису відображає стан сальдо клієнта. Червоним кольором виділені боржники, синім кольором - клієнти з позитивним сальдо (внесена передоплата). Клієнти з нульовим сальдо не пофарбовані. Для здійснення швидкого пошуку необхідного клієнта можна застосувати фільтр, вибравши в меню ">>" підменю "Фільтр".

Мал. 1.47 Фільтр по клієнтах
Фільтр можна використовувати за кількома критеріями як окремо так і разом (за назвою, адресою, телефоном) (Мал. 1.47). Щоб включити фільтр необхідно натиснути кнопку "Застосувати".
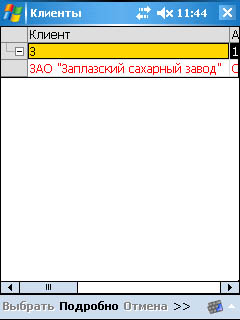
Мал. 1.48 Відфільтрований список клієнтів
При необхідності можна змінити поточний маршрут. Для цього йдемо в меню ">>" підменю "Дні" і вибираємо день тижня.
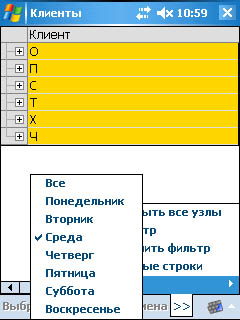
Мал. 1.49 Зміна маршруту
При натисканні на кнопку "Детально" або по подвійному счелчку стилем відкриється картка клієнта.

Мал. 1.50 Інформація про клієнта
Кнопка "Взаєморозрахунки" дозволяє бачити поточний стан справ з клієнтом.
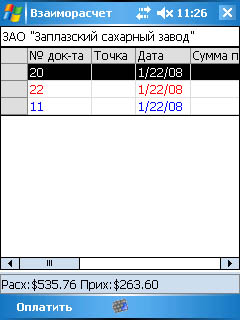
Мал. 1.51 Взаєморозрахунки
Меню "Сплатити" -> "Сплатити документ" дозволяє оплатити обрану видаткову накладну. Меню "Сплатити" -> "Сплатити всю заборгованість" дозволяє оплатити всю заборгованість клієнта.
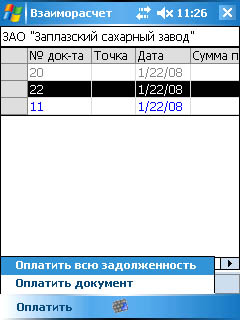
Мал. 1.52 Взаєморозрахунки
Після натискання на кнопку "Вибрати" відбувається повернення в форму "Прибутковий ордер". При цьому в полі "Клієнт" підставити найменування обраного клієнта.
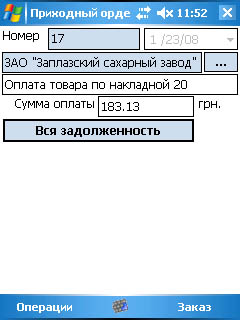
Мал. 1.53 Прибутковий ордер (Вибрано клієнта)
У полі "Сума оплати" зазначається сума сплати. Натиснувши на кнопку "Вся заборгованість" у полі "Сума оплати" підставляється вся сума заборгованості клієнта. Пункт меню "Замовлення" служить для відкриття форми "Замовлення від клієнта" (процедура замовлення описана раніше в пункті "Замовлення товарів" даного керівництва). Меню "Операції-> Провести" виконує проведення оплати. Якщо у вікні "Настройки", що зображене на Мал. 1.55, встановити прапорець "Вивантажувати оплати негайно", то прибутковий ордер після його проведення буде позначений для вивантаження на FTP сервер.
Кнопка "Повний список документів" головного меню відкриває список документів, введених в протягом сеансу роботи. Будь-який документ можна відкрити для перегляду. Якщо документ ще не затверджений його можна змінити. Видаляти можна тільки не затверджений документ вибором однойменного пункту меню.
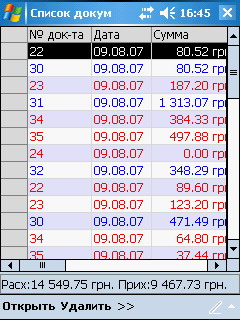
Мал. 1.54 Перелік документів
Для перегляду довідника клієнтів і довідника товарів у головному меню є кнопки "Клієнти" і "Товари". Для полегшення пошуку потрібного запису у довіднику слугує система фільтрації.
Настройки
Пункт меню "Меню -> Налаштування" відкриває вікно керування вивантаженням документів на FTP і параметри підключення до сервера. Для вивантаження документів на FTP сервер необхідно активувати цю послугу. Вказується адреса сервера, порт, ім'я користувача і пароль. Для збереження змін у налаштуваннях використовується кнопка "Зберегти".
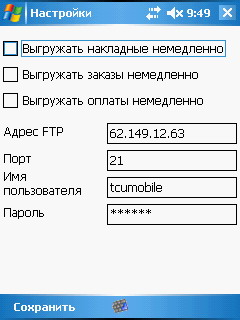
Мал. 1.55 Налаштування
Утиліта Exporter2
-
Вивантаження даних в КПК
-
Завантаження даних з КПК через ActiveSync
-
Завантаження даних через FTP
-
Налаштування Exporter2
Для роботи з Exporter2 необхідно вказати робочу базу даних. При першому запуску програми відкриється діалог вибору бази даних.
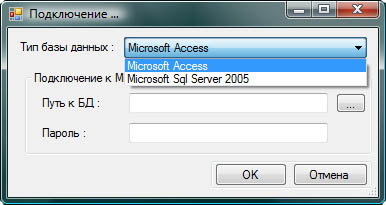
Мал. 2.1 Діалог з'єднання
Вказуємо тип бази даних, ім'я сервера, ім'я бази даних. Якщо необхідно вказати ім'я користувача і пароль з випадаючого списку вибираємо "Microsoft Sql Server аутентифікація" і заповнюємо відповідні поля.
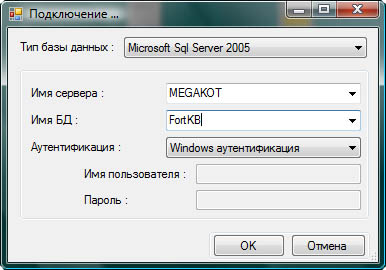
Мал. 2.2 Вибір бази даних
Після натискання на "OK" встановиться з'єднання з вказаним сервером і відкриється головна форма програми.
Вивантаження даних в КПК
Для вивантаження даних в КПК необхідно перейти на вкладку "Вивантаження даних в КПК". Вказується торговий агент. Вибирається каталог синхронізації з КПК, торгова точка з якою будуть завантажуватися товари для продажу, період за який відбудеться вивантаження історії документів. Після натискання на кнопку "Провести вивантаження даних" Exporter2 скопіює в КПК необхідну інформацію - списки товарів вибраної точки, списки клієнтів, історія проведення торговельних операцій за вказаний період.
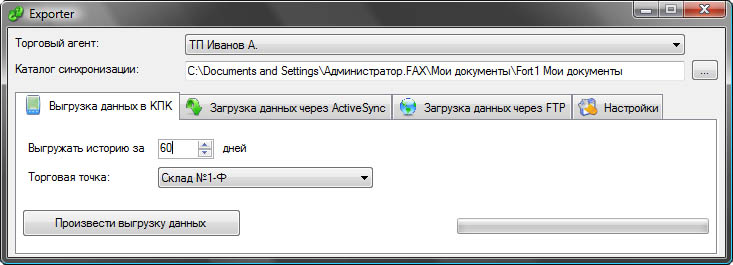
Мал. 2.3 Вивантаження даних в КПК
Завантаження даних з КПК через ActiveSync
Для завантаження даних із КПК вибирається вкладка "Завантаження даних ActiveSync", в якій вказується стаття руху і торговельна точка для завантаження касових документів. У головному меню TCUMobile2 натиснути кнопку "Вивантаження даних". На дисплеї КПК з'явиться повідомлення про те, що дані для вивантаження готові і йде очікування запуску Exporter. Після натискання на кнопку "Зробити завантаження" виконає завантаження інформації з КПК в базу даних.

Мал. 2.4 Завантаження даних з КПК через ActiveSync
Завантаження даних через FTP
Для завантаження даних з FTP використовується вкладка "Завантаження даних через FTP". Після натискання на кнопку "Зробити завантаження", відбудеться завантаження даних з FTP в каталог "in_ftp", що знаходиться в робочій директорії програми. Обробивши отримані з сервера файли, Exporter додає їх у базу даних. У разі успішного імпорту даних файли переміщуються в папку "arh_ftp". Якщо під час імпорту даних виникли проблеми - в папку "err_ftp". Файли, обробка яких пройшла успішно, з FTP сервера видаляються.
Якщо встановити прапорець "Включити автозавантаження" і вибрати інтервал часу, то Exporter2 буде автоматично завантажувати дані з вказаним інтервалом. У режимі автоматичного програма може працювати у фоновому режимі, тобто її можна згорнути.
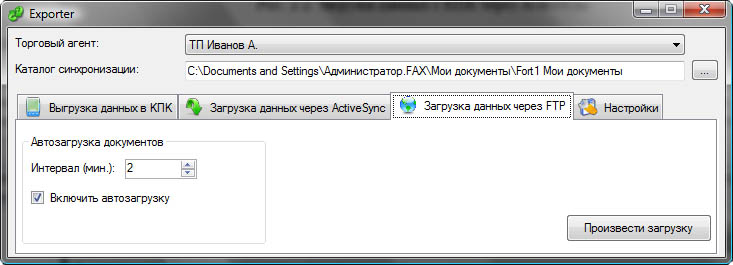
Мал. 2.5 Завантаження даних через FTP
Настройки Exporter2
Вкладка установки містить всі необхідні параметри для підключення до сервера. Збереження вироблених изменеию виконується за допомогою кнопки "Зберегти". Кнопка "Змінити" дозволяє викликати діалог підключення до сервера.

Мал.2.6 Настройки