Після розробки програми терміналу збору даних для Android-смартфонів у досить стислі терміни було реалізовано прикладну програму терміналу збору даних для пристроїв на базі Windows Mobile.
Проект з вихідними текстами можна завантажити звідси .
Опишемо процес установки цього додатка в термінал збору даних Dolphin 7850.
Маємо термінал наступного вигляду:

Даний термінал представляє собою класичний Windows Mobile пристрій з додатковими модулями. Під такими модулями ми розуміємо апаратну багатофункціональну клавіатуру та іміджевий сканер високого класу. Потрібно сказати, що Dolphin 7850 відноситься до класу дорогих пристроїв, можна сказати, це один з кращих представників сімейства. Тим більше буде цікаво порівняти цей апарат з представниками середнього та молодшого сегментів.
Отже, підключаємо термінал до USB порту. Наш термінал підключається до комп'ютера за допомогою спеціальної док-станції. Центр мобільних пристроїв Windows нормально визначає даний апарат як пристрій Windows Mobile. Відкриємо папку «Мій комп'ютер» і виберемо даний пристрій. Що ми бачимо усередині? Все цілком традиційно.
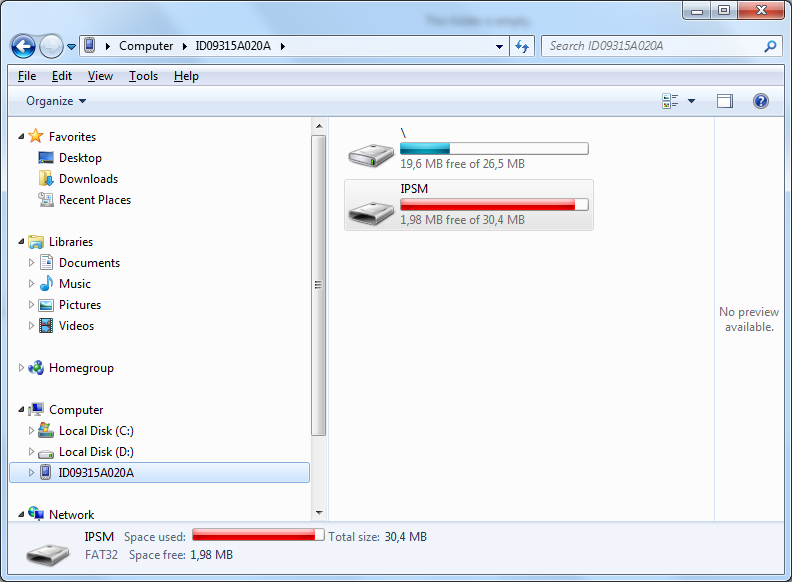
Флеш-пам'ять пристрою загальним обсягом 64MB розбита на два блоки. Системний розділ займає 26,5 MB, додатковий розділ з назвою IPSM містить набір дистрибутивів, необхідних для роботи терміналу.
У розділі IPSM найбільший інтерес представляє папка Autoinstall.
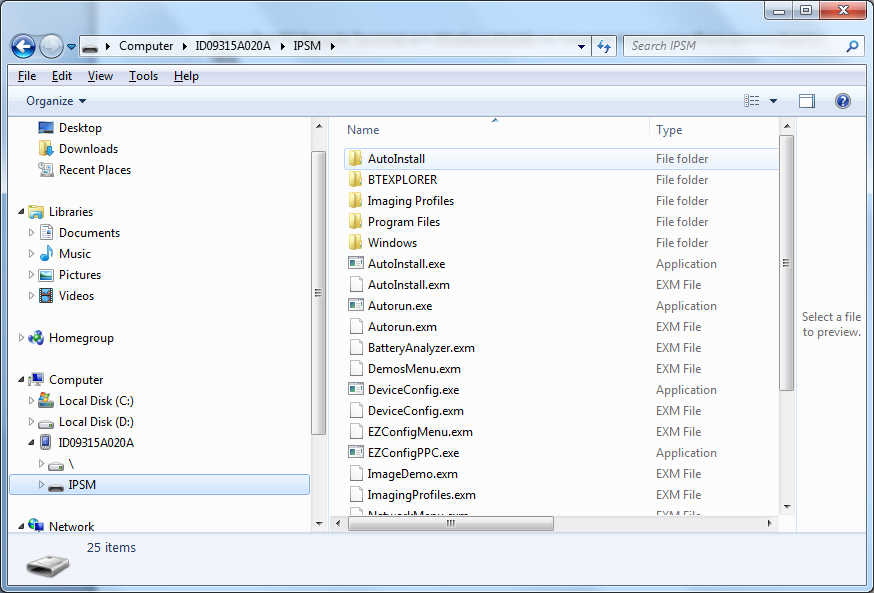
Відкриємо її.
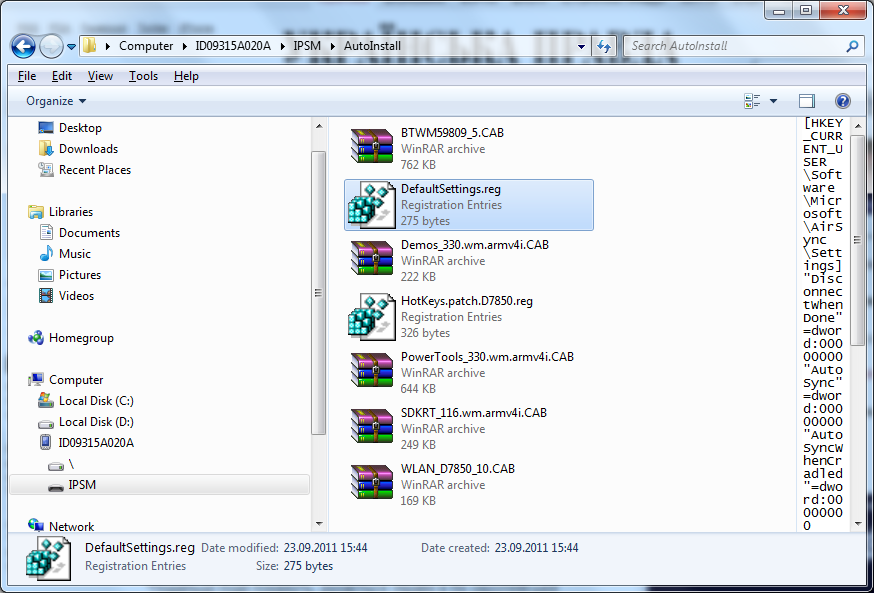
Коли ми виробляємо апаратний скидання нашого терміналу, то в системному розділі видаляються всі встановлені програми, крім самої операційної системи Windows Mobile. При старті системи, вона переглядає папку Autoinstall і встановлює з неї всі необхідні дистрибутиви.
Наше завдання розмістити в папці Autoinstall декілька файлів, необхідних для роботи програми.
Отже, скопіюємо в папку Autoinstall наступні файли.
- BarcodeTerminal.CAB – дистрибутив програми терміналу збору даних.
- NETCFv35.wm.armv4i.cab -дистрибутив .Net Compact Framewark. Необхідний для роботи. Net аплікацій.
- sqlce.ppc.wce5.armv4i.CAB – дистрибутив Microsoft SQL Server Compact Edition. Необхідний для роботи баз даних. Наш довідник товарів зі штрих-кодами, найменуваннями і кількостями якраз і є типовою базою даних.
Після того, як ми скопіювали файли, зробимо апаратний скидання. Для даної моделі це комбінація червоної кнопки та кнопки TAB, їх потрібно утримувати разом протягом 5 секунд. Ну що ж, тримаємо. Відбувається скидання, далі стандартна процедура завантаження системи за калібруванням екрана натисканням на хрестики за допомогою стилуса.
Далі починається цікаве. Відбувається встановлення пакетів з папки Autoinstall. Чекаємо ...
Після того як установка зроблена, відбувається перезавантаження.
Почнемо з налаштування Wi-Fi з'єднання. У меню Start відкриємо Settings і на вкладці Connections натиснемо Wi-Fi.
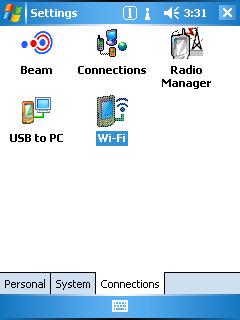
Выберем в списке обнаруженную Wi-Fi сеть.
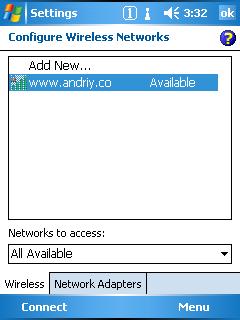
Зазначимо, що підключаємося до інтернет
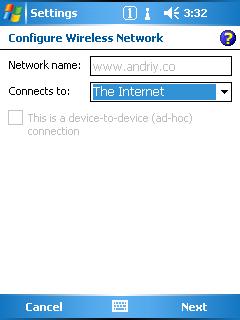
далі введемо пароль з'єднання і по пункту меню Next
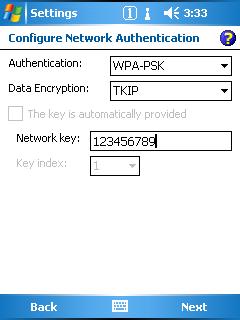
а потім Finish завершимо налаштування з'єднання.
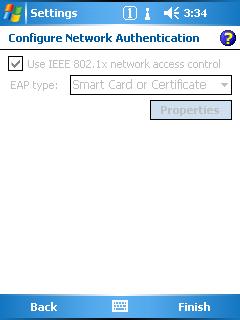
Якщо ми все зробили правильно, то навпроти сполучення через якийсь час з'явиться статус Connected.
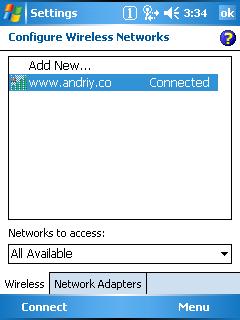
Наша модель обладнана іміджевим сканером. На відміну від звичайного лазерного сканера, іміджевий сканер являє собою цифровий фотоапарат з процесором обробки зображення, який розпізнає на отриманій картинці штрих-код. З точки зору якості зчитування та надійності, такий сканер має певні переваги перед лазерними і світлодіодними приладами.
Для обслуговування сканера потрібно запустити спеціальну програму - ScanWedge.
Для цього в меню «Start» виберемо групу Power Tools
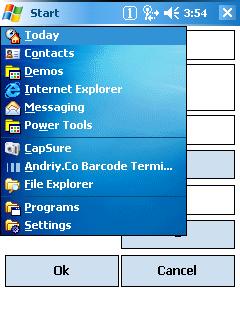
і у вікні, що відкрилося, запустимо цю програму.
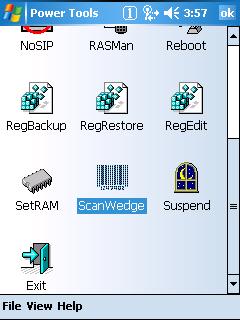
Після запуску в треї на робочому столі з'являється відповідний значок.
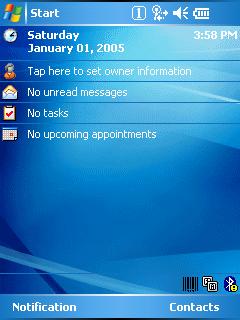
Тепер, якщо ми натиснемо на кнопку сканера на рукоятці, сканер буде включатися і зчитувати штрих-код.
Але мало считувати штрих-код, потрібно по штрих-коду розпізнати товар, і вміти зберігати введене кількість.
За це відповідає додаток Barcode Terminal. Щоб його запустити, в меню Start виберемо розділ Programs і запустимо програму Andriy.Co Barcode Terminal
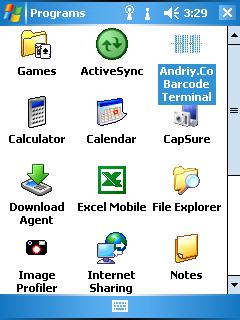
У відкритому додатку потрібно зробити ряд налаштувань. Натиснемо кнопку Settings.
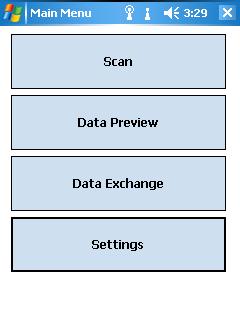
Відкриється вікно налаштувань
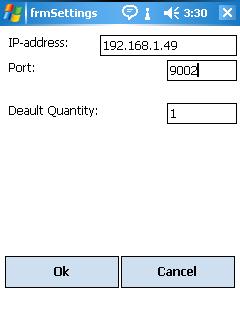
Введемо Ip-адреса комп'ютера, на якому встановлена ??програма Barcode Terminal Hosting, номер порту, а також кількість за замовчуванням.
Більш детальну інформацію про взаємодію терміналу збору даних з додатком Barcode Terminal Hosting можна отримати тут .
Після того, як налаштування проведене, натиснемо кнопку OK і повернемося до головного меню. Тепер можна приступити до завантаження даних в термінал. Для цього натиснемо на кнопку Data Exchange і далі Import from Central Database.
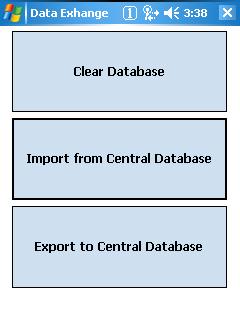
Піде прогрес завантаження довідника товарів.
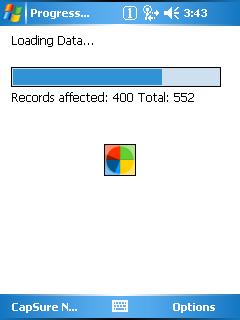
Після закінчення завантаження повернемося до головного меню і натиснемо Data Preview.
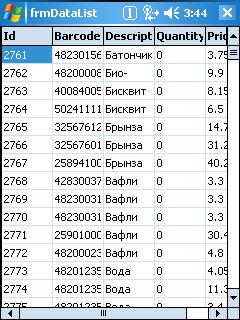
Ми побачимо таблицю товарів зі штрих-кодами, цінами і вже введеними кількостями. У нашому випадку стовпець Quantity поки містить нульові значення, оскільки ми ще не вводили дані по залишках.
Із головного меню натиснемо кнопку Scan.
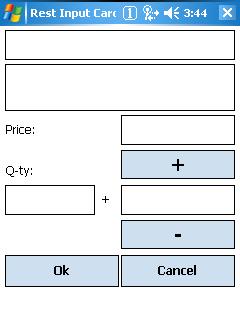
Відкриється вікно, в якому ми можемо відсканувати штрих-код, отримати по штрих-коду найменування товару з бази даних, і ввести фактичну кількість товару в даному місці.
Наведемо сканер на штрих-код товару і натиснемо кнопку на рукоятці.
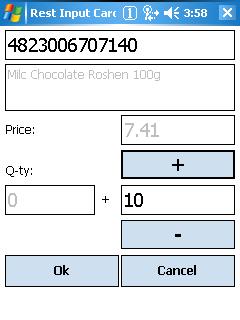
Наш термінал видасть гудок і сканує товар. Якщо товар є у базі, то буде виведено найменування і курсор переміститься в поле кількості. Порахуємо фактична кількість товару і введемо його. Для зручності можна скористатися кнопками + або -. Якщо такий товар зустрінеться в процесі переобліку надалі в іншому місці, то кількість буде додаватися.
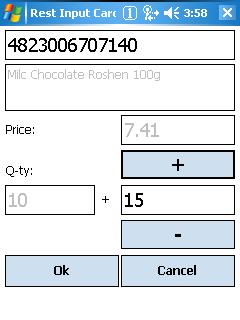
Після того, як дані по переобліку зібрані, можна знову викликати команду Data Exchange і провести вивантаження даних в центральну базу.
І, наостанок, декілька зауважень.
- Дане рішення буде підходити для будь-яких терміналів збору даних на основі Windows Mobile.
- Також це рішення може бути використано для терміналів на базі Windows CE. При цьому можуть знадобитися інші бі, ліотекі. Net Compact Framework 3.5 і MS SQL Compact Edition.
- Термінали збору даних на основі Windows Mobile з даною програмою можуть бути спільно використані з терміналами на базі Google Android.
Переваги даної програми:
- Цю програму можна використовувати всередині однієї компанії на терміналах збору даних від різних виробників. При цьому немає необхідності проводити адаптацію обміну даними індивідуально для кожної моделі. Також немає необхідності в додатковому навчанні персоналу.
- Роботи через Wi-Fi. Немає необхідності щоразу бігти до док-станції, щоб злити або завантажити дані. Мало того, хост для обміну даними може знаходитися взагалі в іншому місті, оскільки обмін відбувається через TCP / IP.
Корисні посилання:
- Ведення переобліку за допомогою терміналу збору даних в продуктовому магазині.
- Терминал сбора данных. Серверная часть.
- Терминал сбора данных. OLE-компонент. Программирование обмена данными.