После разработки приложения терминала сбора данных для Android-смартфонов в достаточно сжатые сроки было реализовано приложение терминала сбора данных для устройств на базе Windows Mobile.
Проект с исходными текстами можно скачать отсюда.
Опишем процесс установки данного приложения в терминал сбора данных Dolphin 7850.
Имеем терминал следующего вида:

Данный терминал представляет собой классическое Windows Mobile устройство с дополнительными модулями. Под такими модулями мы понимаем аппаратную многофункциональную клавиатуру и имиджевый сканер высокого класса. Нужно сказать, что Dolphin 7850 относится к классу дорогих устройств, можно сказать, это один из лучших представителей семества. Тем более будет интересно сравнить этот аппарат с представителями среднего и младшего сегментов.
Итак, подключаем терминал к USB порту. Наш терминал подключается к компьютеру посредством специальной док-станции. Центр мобильных устройств Windows нормально определяет данный аппарат как устройство Windows Mobile. Откроем папку «Мой компьютер» и выберем данное устройство. Что мы видим внутри? Все вполне традиционно.
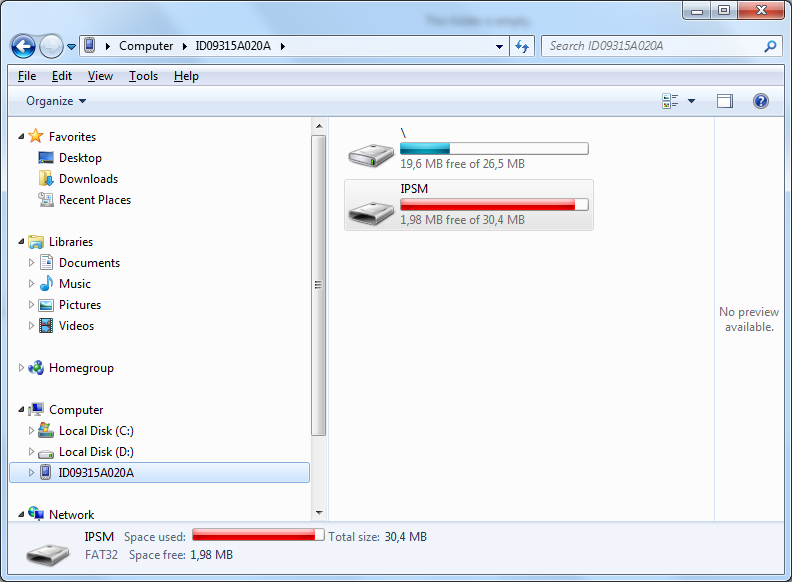
Флэш-память устройства общим объемом 64MB разбита на два блока. Системный раздел занимает 26,5MB, дополнительный раздел с названием IPSM содержит набор дистрибутивов, необходимых для работы терминала.
В разделе IPSM наибольший интерес представляет папка Autoinstall.
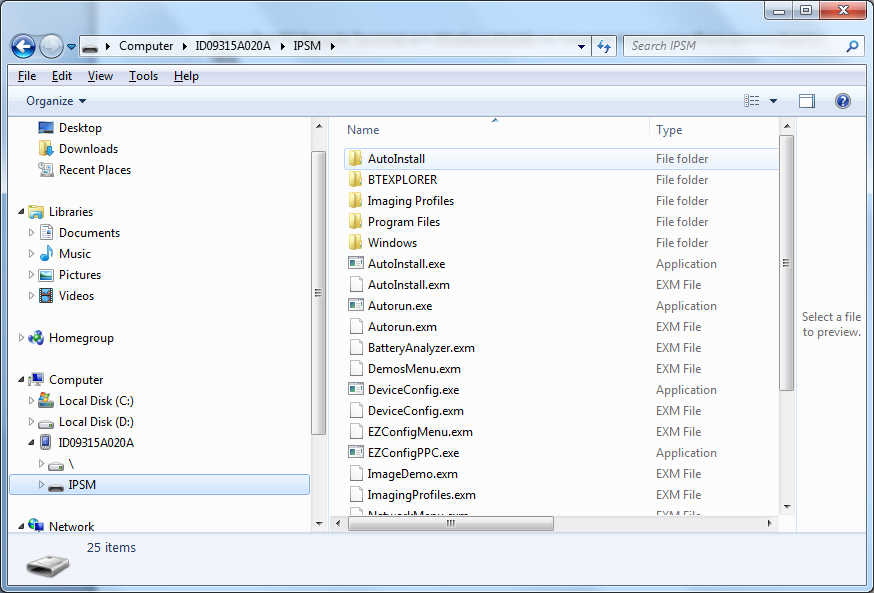
Откроем ее.
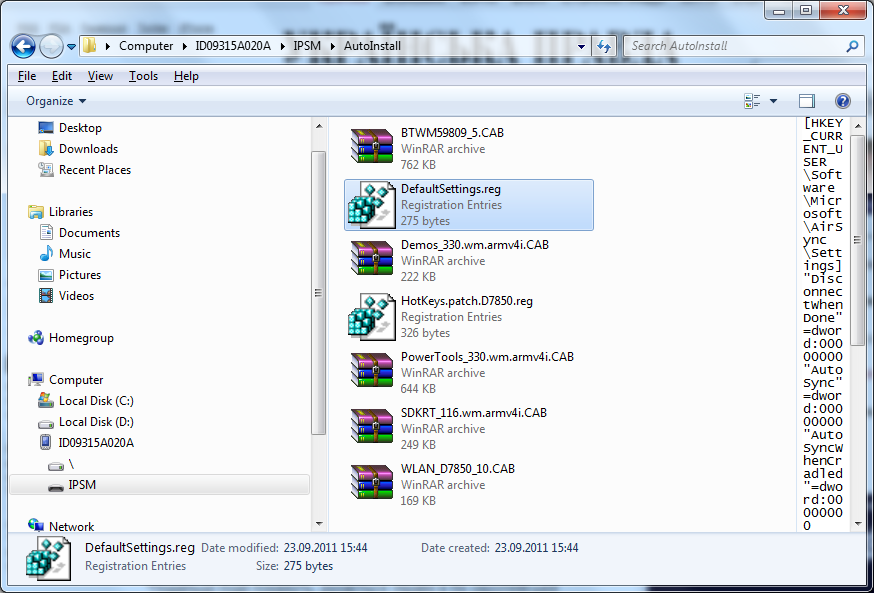
Когда мы производим аппаратный сброс нашего терминала, то в системном разделе удаляются все установленные программы, кроме самой операционной системы Windows Mobile. При старте системы, она просматривает папку Autoinstall и устанавливает из нее все необходимые дистрибутивы.
Наша задача разместить в папке Autoinstall несколько файлов, необходимых для работы программы.
Итак, скопируем в папку Autoinstall следующие файлы.
- BarcodeTerminal.CAB – дистрибутив программы терминала сбора данных.
- NETCFv35.wm.armv4i.cab -дистрибутив .Net Compact Framewark. Необходим для работы .Net приложений.
- sqlce.ppc.wce5.armv4i.CAB – дистрибутив Microsoft SQL Server Compact Edition. Необходим для работы баз данных. Наш справочник товаров со штрих-кодами, наименованиями и количествами как раз и является типичной базой данных.
После того, как мы скопировали файлы, произведем аппаратный сброс. Для данной модели это комбинация красной кнопки и кнопки TAB, их нужно удерживать вместе в течение 5 секунд. Ну что ж, держим. Происходит сброс, дальше стандартная процедура загрузки системы с калибровкой экрана нажатием на крестики с помощью стилуса.
Дальше начинается интересное. Происходит установка пакетов из папки Autoinstall. Ждем...
После того как установка произведена, происходит перезагрузка.
Начнем с настройки Wi-Fi соединения. В меню Start откроем Settings и на вкладке Connections нажмем Wi-Fi.
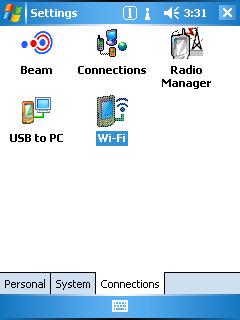
Выберем в списке обнаруженную Wi-Fi сеть.
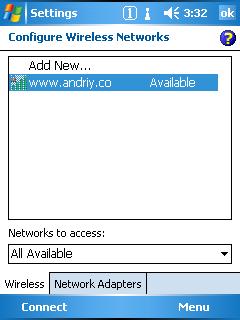
Укажем, что подключаемся к интернет
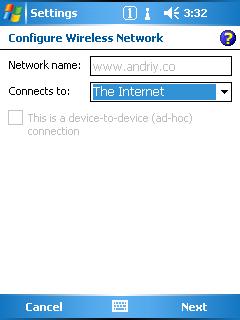
далее введем пароль соединения и по пункту меню Next
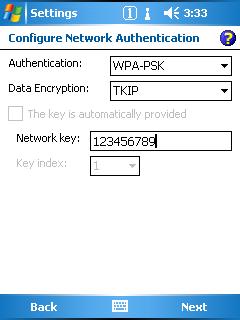
а затем Finish завершим настройку соединения.
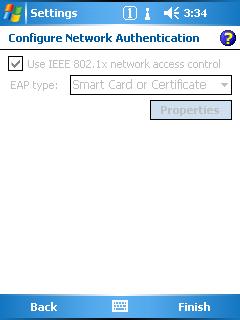
Если мы все сделали правильно, то напротив соединения через какое-то время появится статус Connected.
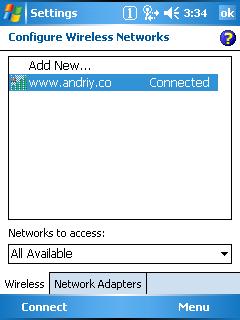
Наша модель оборудована имиджевым сканером. В отличие от обычного лазерного сканера, имиджевый сканер представляет собой цифровой фотоаппарат с процессором обработки изображения, который распознает на полученной картинке штрих-код. С точки зрения качества считывания и надежности, такой сканер имеет определенные преимущества перед лазерными и светодиодными приборами.
Для обслуживания сканера нужно запустить специальную программу – ScanWedge.
Для этого в меню «Start» выберем группу Power Tools
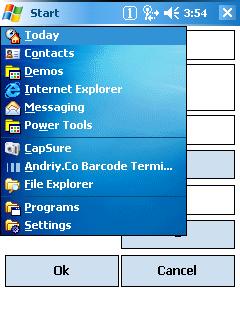
и в открывшемся окне запустим данную программу.
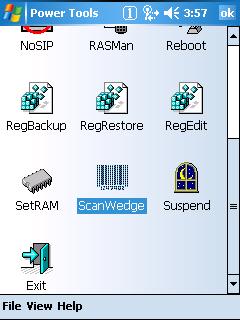
После запуска в трее на рабочем столе появляется соответствующий значок.
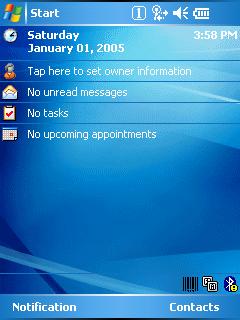
Теперь, если мы нажмем на кнопку сканера на рукоятке, сканер будет включаться и считывать штрих-код.
Но мало считать штрих-код, нужно по штрих-коду распознать товар, и уметь сохранять введенное количество.
За это отвечает приложение Barcode Terminal. Чтобы его запустить, в меню Start выберем раздел Programs и запустим программу Andriy.Co Barcode Terminal
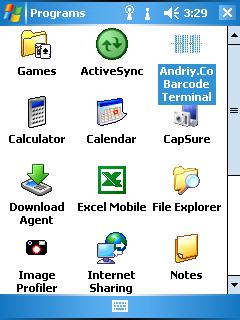
В открывшемся приложении нужно произвести ряд настроек. Нажмем кнопку Settings.
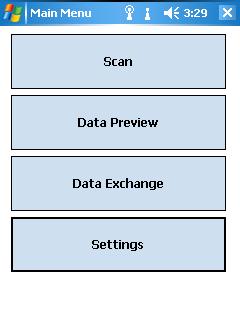
Откроется окно настроек
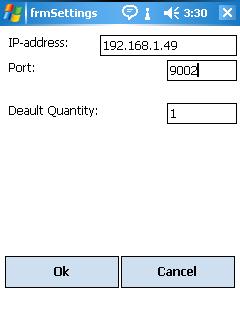
Введем Ip-адрес компьютера, на котором установлена программа Barcode Terminal Hosting, номер порта, а также количество по умолчанию.
Более подробную информацию о взаимодействии терминала сбора данных с приложением Barcode Terminal Hosting можно получить здесь.
После того, как настройка произведена, нажмем кнопку OK и вернемся к основному меню. Теперь можно приступить к загрузке данных в терминал. Для этого нажмем на кнопку Data Exchange и далее Import from Central Database.
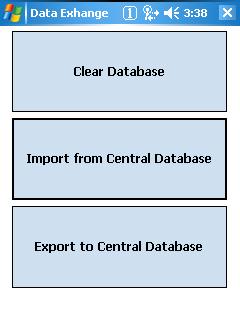
Пойдет прогресс загрузки справочника товаров.
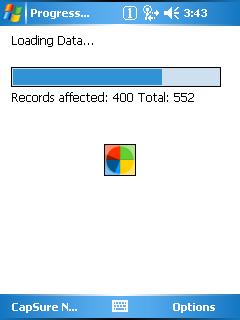
После окончания загрузки вернемся в главное меню и нажмем Data Preview.
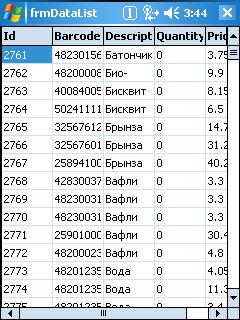
Мы увидим таблицу товаров со штрих-кодами, ценами и уже введенными количествами. В нашем случае столбец Quantity пока содержит нулевые значения, поскольку мы еще не вводили данные по остаткам.
Из главного меню нажмем кнопку Scan.
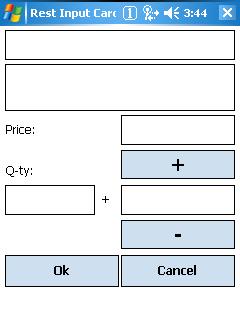
Откроется окно, в котором мы можем отсканировать штрих-код, получить по штрих-коду наименование товара из базы данных, и ввести фактическое количество товара в данном месте.
Наведем сканер на штрих-код товара и нажмем кнопку на рукоятке.
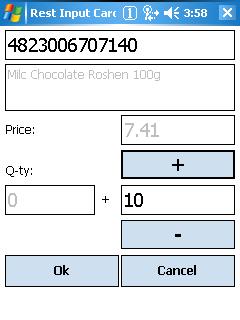
Наш терминал издаст гудок и отсканирует товар. Если товар присутствует в базе, то будет выведено наименование и курсор переместится в поле количества. Посчитаем фактическое количество товара и введем его. Для удобства можно воспользоваться кнопками + или -. Если такой товар встретится в процессе переучета в дальнейшем в другом месте, то количество будет прибавляться.
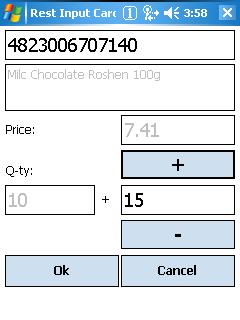
После того, как данные по переучету собраны можно снова вызвать команду Data Exchange и произвести выгрузку данных в центральную базу.
И, напоследок, несколько замечаний.
- Данное решение будет подходить для любых терминалов сбора данных на основе Windows Mobile
- Также данное решение может быть использовано для терминалов на базе Windows CE. При этом могут понадобиться другие би,лиотеки .Net Compact Framework 3.5 и MS SQL Compact Edition.
- Терминалы сбора данных на основе Windows Mobile с данной программой могут быть совместно использованы с терминалами на базе Google Android.
Преимущества данного приложения:
- Данное приложение можно использовать внутри одной компании на терминалах сбора данных от разных производителей. При этом нет необходимости проводить адаптацию обмена данными индивидуально для каждой модели. Также нет необходимости в дополнительном обучении персонала.
- Работы через Wi-Fi. Нет необходимости каждый раз бежать к док-станции, чтобы слить или загрузить данные. Мало того, хост для обмена данными может находиться вообще в другом городе, поскольку обмен происходит через TCP/IP.
Полезные ссылки:
- Ведение переучета с помощью терминала сбора данных в продуктовом магазине.
- Терминал сбора данных. Серверная часть.
- Терминал сбора данных. OLE-компонент. Программирование обмена данными.