The electronic payment system, it also online shop ANDRIY.CO, located on at http://andriy.co/shop/ allows you to customers in real time to create custom software ANDRIY.CO, pay for it and get registration key automatic mode, the maximum reducing the time for the customer costs for program registration.
Our site is connected to the system secure e-payment which allows you to pay for our software on any maps Visa and MasterCard, issued by any foreign banks. Technology make payments based on current specifications of the leading payment systems Visa (Visa 3D specification Secure, the name of the marketing program - Verifyed by Visa) and MasterCard (specification SPA/UCAF, the name of the marketing program - MasterCard SecureCode). These standards provide security safest payment on the Internet.
Open an online store website ANDRIY.CO and enter your username and password created during registration. If you first visit an online store, details please you at first register. Suppose you been previously registered and you a username and password:
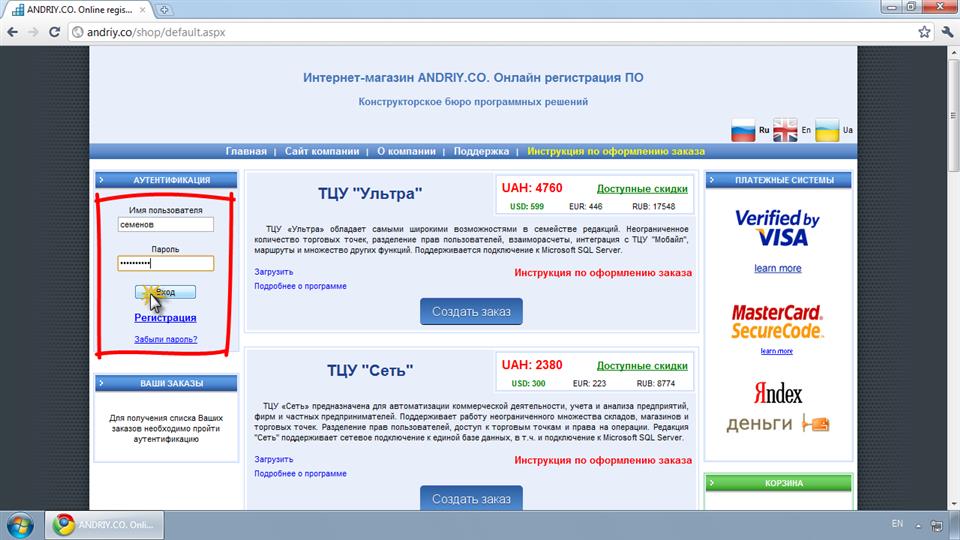
Fig. 1. User Authentication.
If you hover your mouse over the link "Available discounts", then you will be able to see additional information about discounts for the simultaneous acquisition multiple licenses to any software ANDRIY.CO, including TCU and the "Network" Once you refer to the proposed discounts, see TCU "Network" click the "New Order":
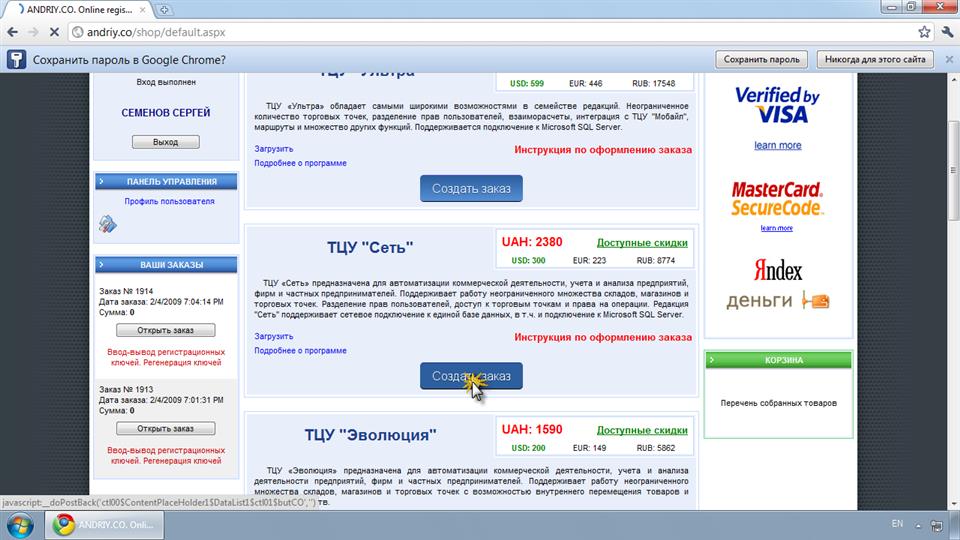
Fig. 2. Creating an order for TCU, "Network."
Consider carefully the order form. The main fields of order - name Software ANDRIY.CO, number of licenses that you want pay, coupon code (if you granted), the method of payment. As filling out the form you will be be calculated total order calculations with discount coupon and for simultaneous acquisition multiple licenses. How and where get a coupon code described in article "Instructions Editing the profile data user receiving promotional code Coupon ".
We will not consider other payment options, and focus on form of payment by credit card. As stated in the beginning, our site supports the work with the system secure payment site of the Ukrainian Processing Center, so all data on your map you will be enter on the website of the service. Here would like to draw your attention to one an important point. Billed in Ukrainian hryvnia, the currency as your maps can be any. At authorization of payment by the issuing bank Your card will be calculated exchange hryvnia equivalent amount. Accordingly, the amount written off will be this is equivalent. Therefore, Our site is equivalent to the amount of order in different currencies (the exchange rate National Bank of Ukraine on the day of ordering) for which you can navigate, but they will nearly always be slightly from the actual amounts written off on your credit card. The reason is that each its commercial bank rate at which he expects to exchange hryvnia equivalent amount of the order.

Fig. 3. Order form for software providing ANDRIY.CO.
Please make sure that you entered data, make sure that the sum calculated correctly. To go to payment of the order, click "Next." You will be redirected to the site processing center. Here you can enter data on your card: No. card, expiration date, security code CVV. You can not worry about confidentiality of the data and transfer to third parties, as the site processing center uses secure, encrypted connection (SSL). To verify this, look the address of the site - it should be named protocol letter "s", indicating using the encrypted Connection - "http s://"
Carefully enter the required data. Double, triple check amount payment. Click "Continue". If you make any mistake in Data Processing Center website tell you about it. Be careful when you enter data!
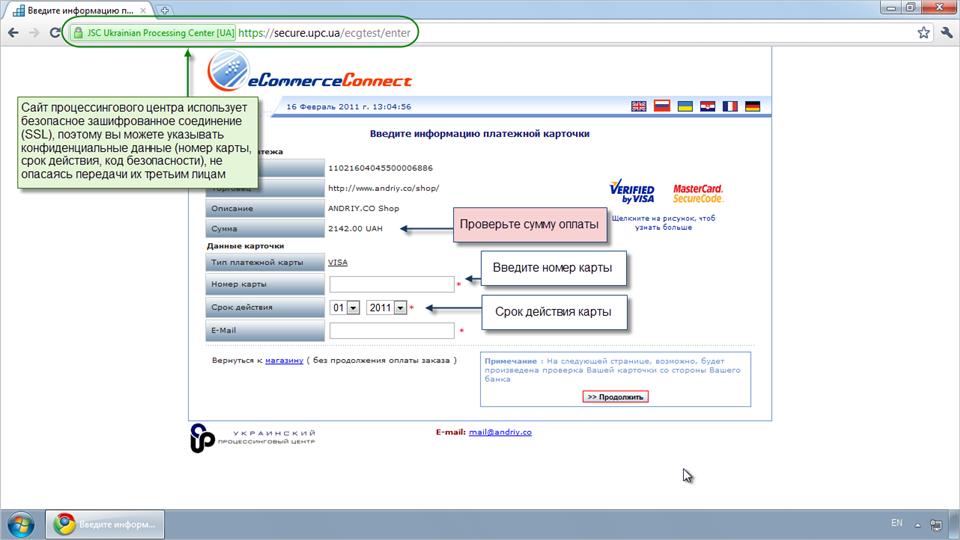
Fig. 4. Data entry form of payment cards
On the Enter the Security Code Enter CVV code again and press "Continue." At this stage Processing Center will make authorize your card for payment the most advanced technologies safety standards Verifyed by Visa or MasterCard SecureCode, depending on the card. In If successful or unsuccessful authorization processing site Centre will return you to our website. If Payment will be successful, you will be able to go to a page where you can will receive registration keys for your jobs with TCU "Network":

Fig. 5. The form for the response registration key
Open TCU, click the round button in the upper left corner. In the menu, click "Register". In registration form, click Desirable editors and TCU copy the key to register with Use the "Copy."
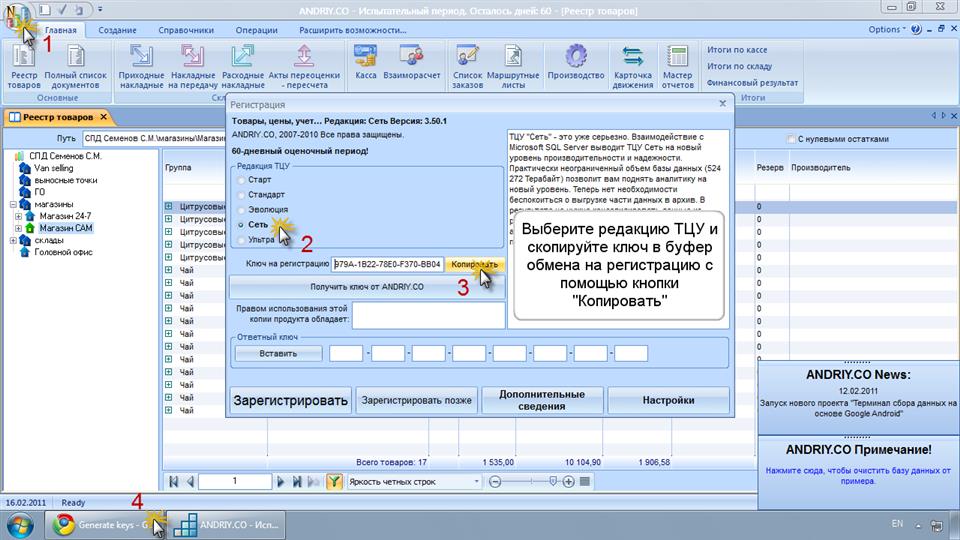
Fig. 6. Registration form TCU.
Return to the homepage for ANDRIY.CO input and obtain registration keys.
* If you do not pay order card, and otherwise, or you just returned to the registration of workers place some time after order payment, you will need to first enter the site and enter ANDRIY.CO your username and password Authentication:

Fig. A. User Authentication.
Find your order, which you want to obtain registration response keys and click on "Open Order":
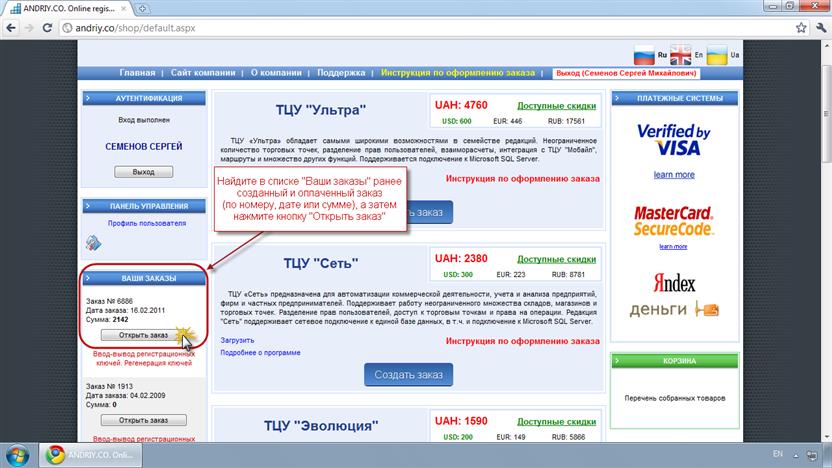
Fig. B. Selecting previously paid order.
In the form to generate a response registration key from the insert Clipboard in the box with Use the mouse or keyboard shortcut Ctrl + V Shift + Ins or copied in the previous key step in the registration. Indicate the which computer is carried out registration (needed for system support licenses in the future) and Click "Generate the key (s)":
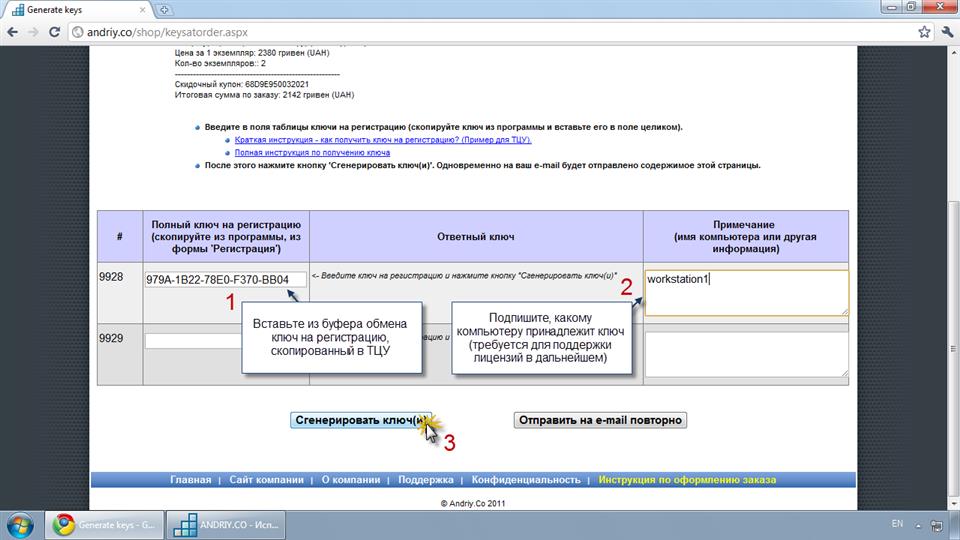
Fig. 7. Getting a response registration key.
Copy the resulting return key:
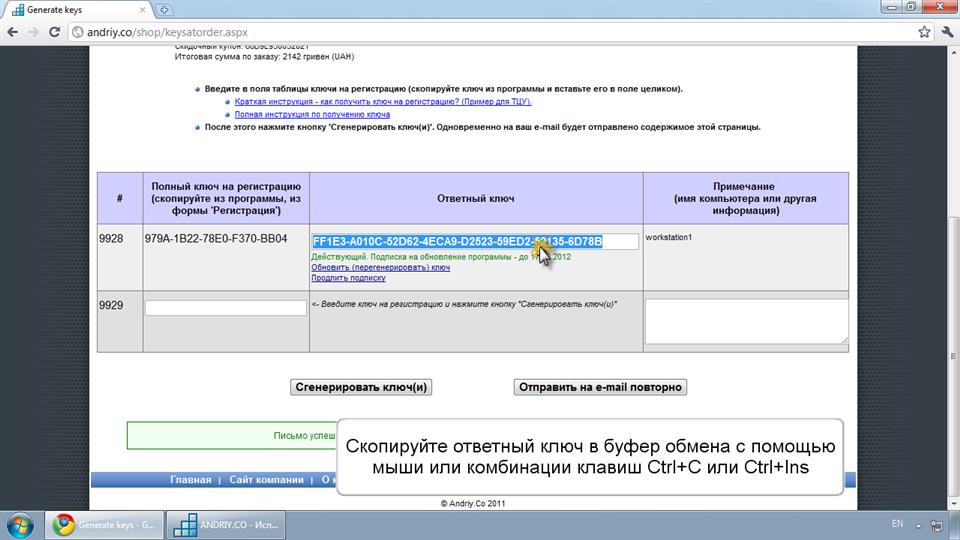
Fig. 8. Getting a response registration key.
And insert it into the registration form TCU using the "Insert":
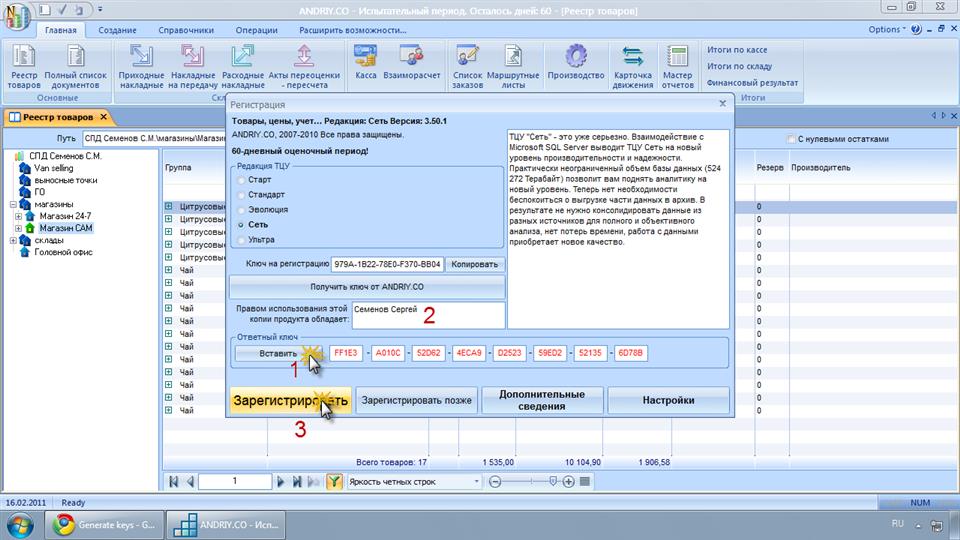
Fig. 9. Entering the registration response key.
After you insert the key, enter your name (Or name, to whom registered program) and press "Register". If you've done correctly, you will see a message
"Thank you for your support, good luck work! " According to tradition, are making video instructions. From first to the last point. Good luck!