System Requirements
Exporter2:
- MS Windows XP SP2/Vista
- MS. NET Framework 2.0 +
System Requirements
TCUMobile2:
- MS Windows Mobile 2003/5.0 for Pocket PC
- MS. NET Compact Framework 2.0 +
-
main menu
-
Products
-
Order products
-
Payment
-
Settings
To start with TCUMobile2 you need to upload data about customers and cash balances in the PDAs. This procedure is a special utility Exporter2. After downloading TCUMobile2 open the main menu.
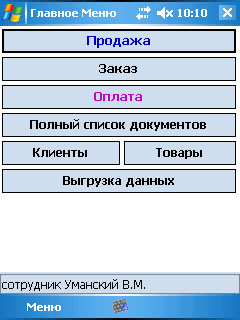
Fig. 1.1. Main Menu TCUMobile2
Products
«Sales» used in trade with wheels (Van Selling) to extract spending bills of goods sold. When you click on the button «Sell» expenses will open a new bill.
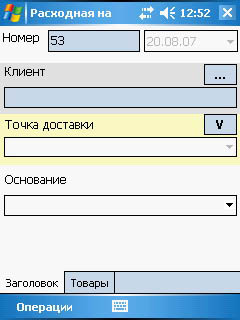
Fig. 1.2. Expenditure bill, the tab "Title"
Buyer can select from a directory of clients that opens when you click "...".
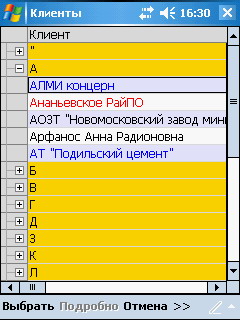
Fig. 1.3. Client list
in the client list will show only those customers, delivery points which are present in the current route. The route is selected automatically according to the day of the week. Names of clients are grouped and sorted alphabetically. When you click the "+" group disclosed. Color recording displays the status of client balances. The red lines are the debtors, in blue - clients with a positive balance (payment of). Customers with a zero balance is not painted. You can change the current route. To do this, go to menu ">>" the "days" and choose the day of the week.
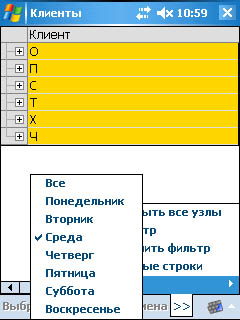
Fig. 1.4 Change of route
order to carry out a rapid search for a client, you can apply a filter, selecting the ">>" menu "Filter".
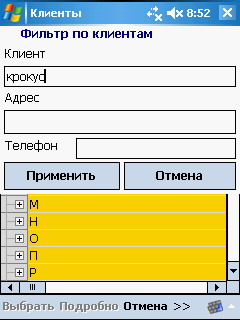
Fig. 1.5 The filter for customers
filter can be used on several criteria, individually and together (by name, address, phone number) (Fig. 1.5). To enable the filter, click Apply.
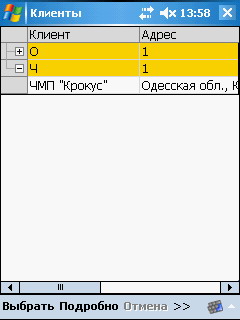
Fig. 1.6 Filtered list of clients
By clicking on "Details" or by double schelchku stylus to open the customer card.
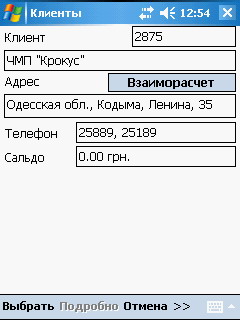
Fig. 1.7 Customer Information
button "back" allows you to see the current status of the client.
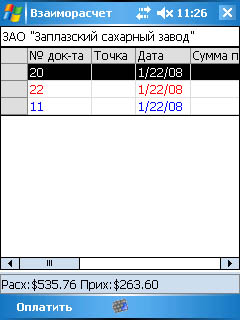
Fig. 1.8 mutual
After
you press the button "Select" comes back to the waybill expenditure. In the field "Customer" to substitute the name of the selected client.
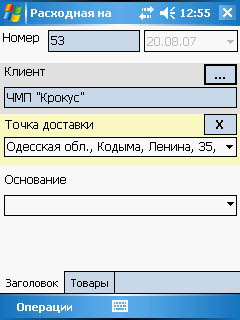
Fig. 1.9 Client Choice
If there are points of delivery from the customer in the drop-down box will automatically default to the first point of delivery. To select a different point of delivery need to use drop-down list. If the point of delivery, not need the "X" block list.
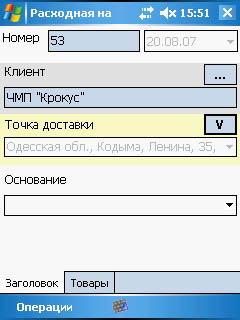
Fig. 1.10 The choice of the customer. Point of delivery is locked
in the field "Reason" is written or selected from the drop-down list, the base of the instrument.
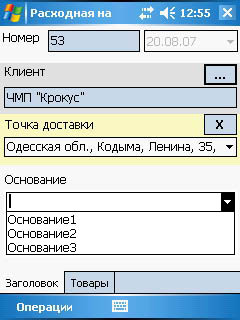
Fig. 1.11 Mandate
tab "Goods" includes a list of items on the invoice.
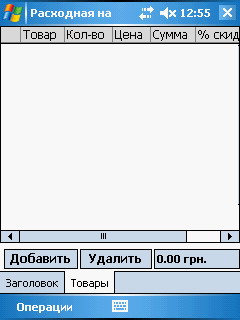
Fig. 1.12 expenditure bill. Tab "Goods"
To add the goods in the consignment note, use the button "Add." A list of products. Goods on the list are divided into groups. When you click the "+" group disclosed for selecting the goods.
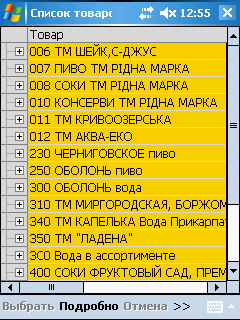
Fig. 1.13 A list of products
To quickly search for product, you can benefit from a filter, selecting the ">>" menu "Filter".
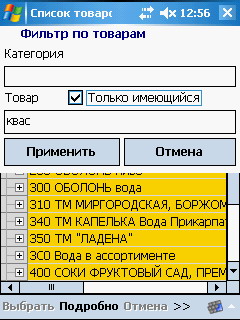
Fig. 1.14 Filter products
selection criteria used and the category of items (Figure 1.14). To enable the filter, click Apply. If we want to see the list of goods with zero residues checkbox "Only available" should be deleted. Goods with a zero balance are painted gray, with a negative balance - a red and positive - the standard black. (Figure 1.15).
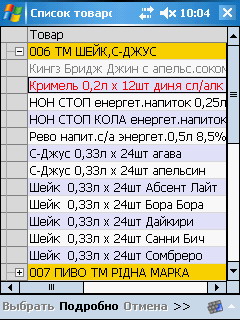
Fig. 1.15 The full list of products
After applying a filter will get a list of products meeting specific criteria.
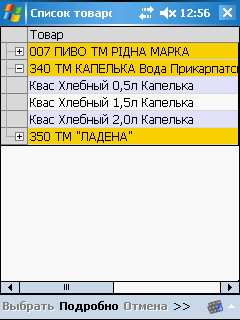
Fig. 1.16 Filtered list of products
Select the desired product can be double-clicking or pressing the stylus on the button "Details". A good card.
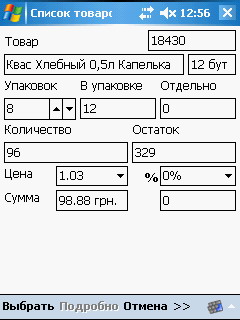
Ris.1.17 Card Product
To calculate the amount we can: enter the number of packages, change the number of units sold in the package, put in the "Special" number of goods coming in bulk. The percentage discount can be selected from the drop-down list.

Fig. 1.18 drop-down list containing the percentage discount
Price may also be selected from five price price list (the drop-down list).
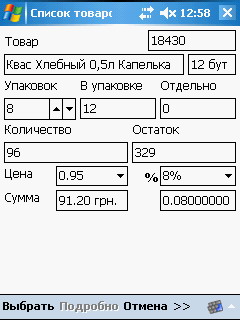
Fig. 1.19 The price of goods after the discount
Pressing the button "Select" product is stored in the expenditure invoice.

Fig. 1.20 added goods
Writing
additional items in the expenditure invoice is produced similarly.
click Remove to delete the selected item from the list.
To specify
discount on all selected items of current invoice choose "Operation -> General discount"

Fig. 1.21 Menu Operation
dialog box to enter the percent discount. Discount, you can choose from the drop-down list. It includes discounts from 0 to 10 percent. You can specify a different value in the range from 0 to 100 percent.
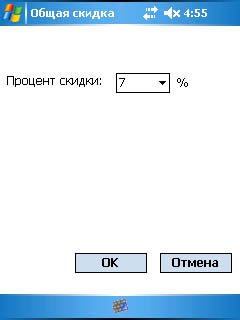
Fig. 1.22 The total discount
After you click "OK" price of goods will change in accordance with a specified percentage discount. This individual discounts specified in the cart the goods are being ignored.
Wiring spending bill is implemented with the help of menu item "Operation-> Conduct."

Fig. 1.23 Wiring note
If the box shown in Fig. 1.55, select the checkbox next to "unload overhead immediately, the bill after its wiring to be unloaded on the FTP server.
Order products
Job applications is very similar to working with expendable overhead. Main menu "Order" is a collection of applications for customers. Pressing the button "Order" open form "Order of the customer."
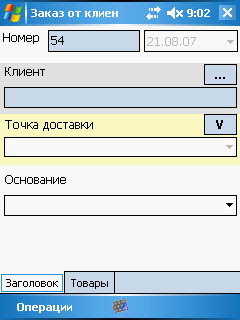
Fig. 1.24 Order from the client, the tab "Title"
Buyer can select from a directory of clients that opens when you click "...".
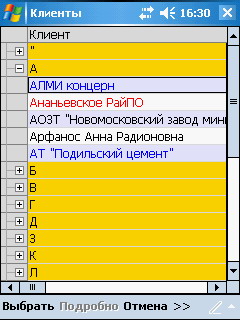
Fig. 1.25 List of clients
in the client list will show only those customers, delivery points which are present in the current route. The route is selected automatically according to the day of the week. Names of clients are grouped and sorted alphabetically. When you click the "+" group disclosed. Color recording displays the status of client balances. The red lines are the debtors, in blue - clients with a positive balance (payment of). Customers with a zero balance is not painted. You can change the current route. To do this, go to menu ">>" the "days" and choose the day of the week.
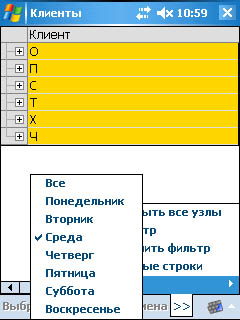
Fig. 1.26 The choice of route
order to carry out a rapid search for a client, you can apply a filter, selecting the ">>" menu "Filter".
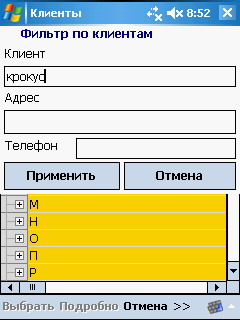
Fig. 1.27 Restrict by customers
filter can be used on several criteria, individually and together (as the name, address, telephone) (Figure 1.27). To enable the filter, click Apply.
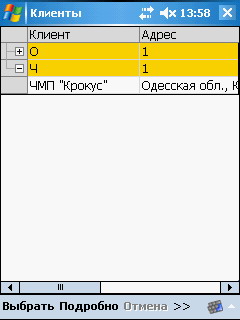
Fig. 1.28 Filtered list of clients
By clicking on "Details" or by double schelchku stylus to open the customer card.
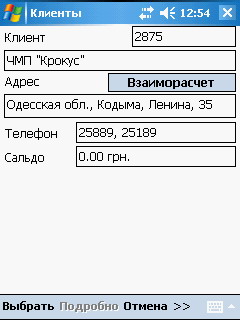
Fig. 1.29 Customer Information
button "back" allows you to see the current status of the customer.
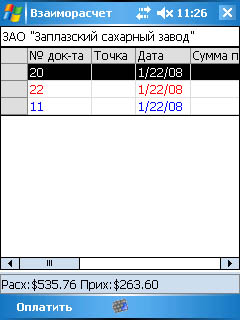
Fig. 1.30 mutual
After pressing the button "Select" return to form "Order of the customer." In the field "Customer" to substitute the name of the selected client.
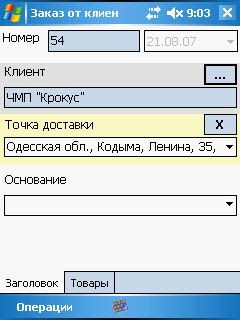
Fig. 1.31 Client Choice
If there are points of delivery from the customer in the drop-down box will automatically default to the first point of delivery. To select a different point of delivery need to use drop-down list. If the point of delivery, not need the "X" block list.
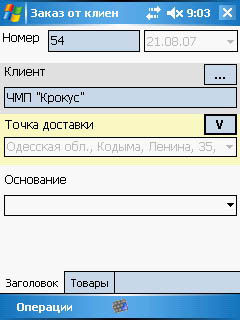
Fig. 1.32 The choice of the customer. Point of delivery is locked
in the field "Reason" is written or selected from the drop-down list, the base of the instrument.
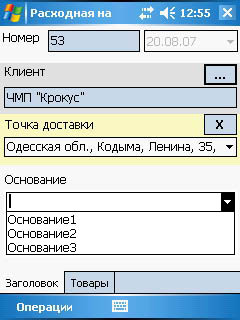
Fig. 1.33 Mandate
tab "Goods" includes a list of items on the invoice.
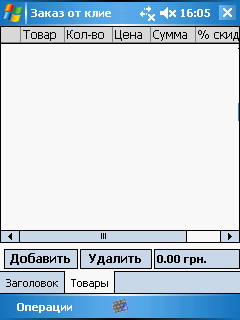
Fig. 1.34 Order of Goods. Tab "Goods"
To add a product in the form of "Order of the client, use the button" Add. " A list of products. Goods on the list are divided into groups. When you click the "+" group disclosed for selecting the goods.
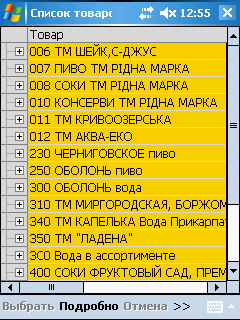
Fig. 1.35 A list of products
To quickly search for product, you can benefit from a filter, selecting the ">>" menu "Filter".
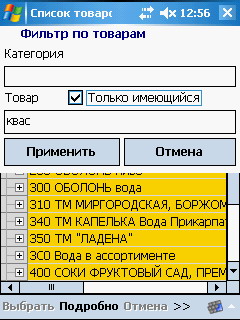
Fig. 1.36 Filter products
selection criteria used and the category of items (Figure 1.36). To enable the filter, click Apply. If we want to see the list of goods with zero residues checkbox "Only available" should be deleted. Goods with a zero balance are painted gray, with a negative balance - a red and positive - the standard black. (Figure 1.37).
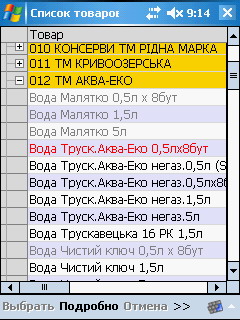
Fig. 1.37 Extended list of products
After applying a filter will get a list of products meeting specific criteria.
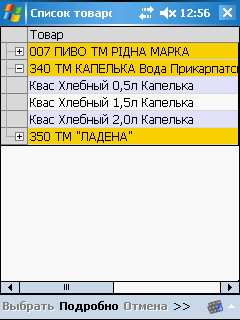
Fig. 1.38 Filtered list of products
Select the desired product can be double-clicking or pressing the stylus on the button "Details". A card is good.
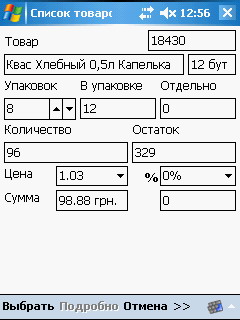
Ris.1.39 Card Product
To calculate the amount we can: enter the number of packages, change the number of units sold in the package, put in the "Special" number of goods coming in bulk. The percentage discount can be selected from the drop-down list.

Fig. 1.40 drop-down list containing the percentage discount
Price may also be selected from five price price list (the drop-down list).
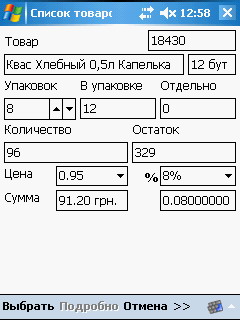
Fig. 1.41 The price of goods after the discount
When you click on "Select" product is stored in the form of "Order of the customer."

Fig. 1.42 added goods
Writing
additional items in the 'Order of the customer "is performed similarly.
click Remove to delete the selected item from the list.
To specify
discount on all selected items of current invoice choose "Operation -> General discount"

Fig. 1.43 Menu Operation
dialog box to enter the percent discount. Discount, you can choose from the drop-down list. It includes discounts from 0 to 10 percent. You can specify a different value in the range from 0 to 100 percent.
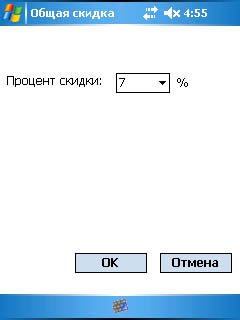
Fig. 1.44 The total discount
After you click "OK" price of goods will change in accordance with a specified percentage discount. This individual discounts specified in the cart the goods are being ignored.
Wiring order is carried out using the menu item "Operation-> Conduct." After wiring the orders, in contrast to spending bills, no decrease in balances, the order does not change.
If the box shown in Fig. 1.55, select the checkbox next to "unload orders immediately, the order after its wiring will be unloaded on the FTP server.
Payment
main menu "Payment" to enter payments from customers. Pressing the button "Payment" open form "receipt order".
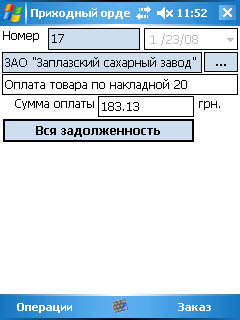
Fig. 1.45 warrant receipt.
Clients can choose from a directory of clients that opens when you click "...".
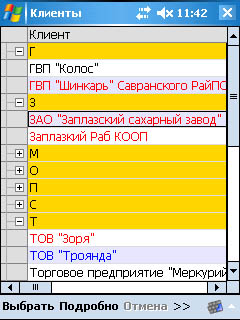
Fig. 1.46 List of clients
in the client list will show only those customers, delivery points which are present in the current route. The route is selected automatically according to the day of the week. Names of clients are grouped and sorted alphabetically. When you click the "+" group disclosed. Color recording displays the status of client balances. The red lines are the debtors, in blue - clients with a positive balance (payment of). Customers with a zero balance is not painted. To carry out a rapid search for a client, you can apply a filter, selecting the ">>" menu "Filter".

Fig. 1.47 Restrict by customers
filter can be used on several criteria, individually and together (as the name, address, telephone) (Figure 1.47). To enable the filter, click Apply.
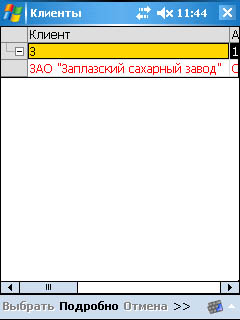
Fig. 1.48 Filtered list of clients
You can change the current route. To do this, go to menu ">>" the "days" and choose the day of the week.
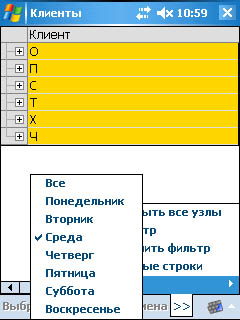
Fig. 1.49 Change of route
By clicking on "Details" or by double schelchku stylus to open the customer card.

Fig. 1.50 Customer Information
button "back" allows you to see the current status of the client.
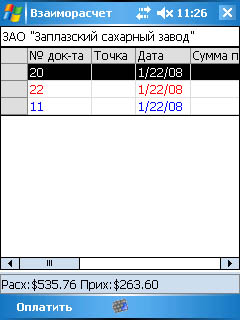
Fig. 1.51 mutual
Menu "Pay" -> "Payment Document" allows you to pay by invoice expenditure. Menu "Pay" -> "To pay all the arrears, you can pay all the arrears client.
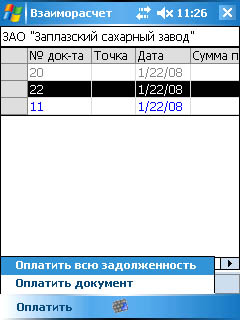
Fig. 1.52 mutual
After pressing the button "Select" return to form "a warrant receipt. In the field "Customer" to substitute the name of the selected client.
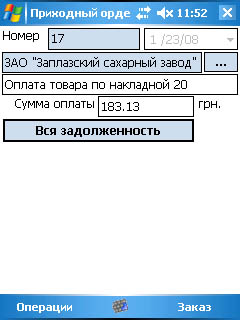
Fig. 1.53 income order (the customer)
in the 'Amount of payment "shall be paid the sum. Clicking on the button "All debts" in the amount of payment "expands to the entire amount of debt the client. The menu item "Order" to open a form "Order of the customer" (the procedure for ordering is described earlier in the "Order product" of this guide). Menu Operation-> Conduct "is a payment. If the box shown in Fig. 1.55, select the checkbox next to "unload the payment immediately, the warrant after the receipt of his entries will be unloaded on the FTP server.
button "Full list of documents" the main menu opens a list of documents introduced during the session. Any document can be opened for viewing. If the document has not yet been approved you can change it. Remember, you can not only approved the document choosing the same menu item.
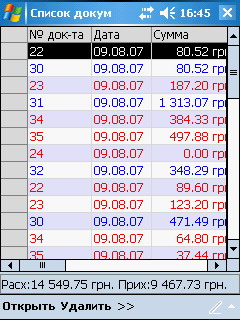
Fig. 1.54 List of documents
To view the directory clients and directory of products from the main menu buttons serve as "clients" and "Goods". To facilitate the search for the desired entry in the directory is a filtering system.
Settings
menu item "Menu-> Settings" opens a window for the management of discharge documents and settings on an FTP connection to the server. To unload the documents to an FTP server to activate the service. State the address of the server, port, username and password. To save changes to the settings, use the button "Save."
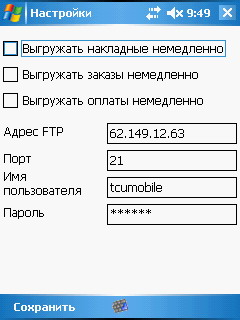
Fig. 1.55 Settings
Utility Exporter2
-
Uploading to PDA
-
Downloading data from the PDA via ActiveSync
-
Downloading data from FTP
-
Settings Exporter2
To work with Exporter2 need to specify the working database. For the first time to open the database selection dialog.
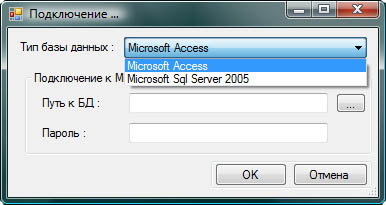
Fig. 2.1 Connection Dialog
Specify the database type, server name, database name. If you need to specify a username and password from the drop-down list, choose "Microsoft Sql Server Authentication" and fill in the appropriate fields.
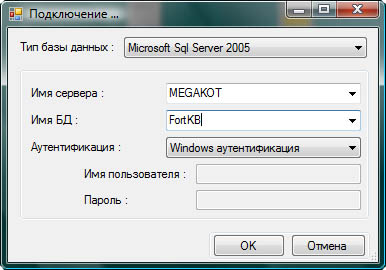
Fig. 2.2 Selecting a database
After pressing the "OK" to connect to the specified server and open the main form of the program.
Unloading to PDA
To unload the data in the CPC must go to "Upload data to PDAs. Specify salesman. Select the directory synchronization with PDAs, point of sale which will be loaded with goods for sale, the period for which history happens discharge papers. After clicking on the button "Perform landings data" Exporter2 copy of PDA necessary information - the list of goods selected point, customer lists, history of trading for the period.
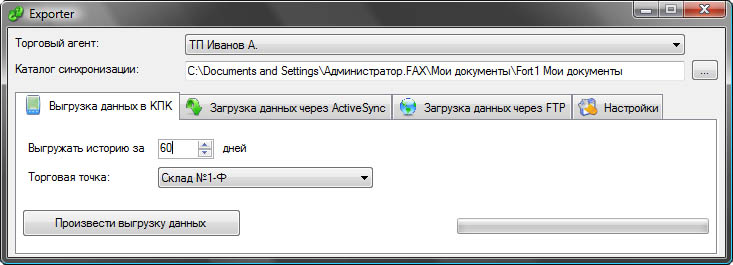
Fig. 2.3 Unloading of data in the PDA
Downloading data from the PDA via ActiveSync
to download data from the PDA selected tab "Loading data ActiveSync", which makes the art of movement and point of sale cash register to download documents. In the main menu TCUMobile2 click "Upload data". The display appears on the PDA that the data are ready for discharge and is waiting for the launch Exporter. After clicking on the button "Perform booting" to load the information from the PDA to the database.

Fig. 2.4 Downloading data from the PDA via ActiveSync
Downloading data via FTP
to download data from FTP using the tab "Upload data via FTP". After you click "Make the download, will be downloading data from FTP to the directory" in_ftp ", located in the working directory. Processed from the server files, Exporter adds them to the database. In the case of a successful import of data files are moved to folder "arh_ftp". If during the import data had problems - in folder "err_ftp". Files, processing of which was successful, with the FTP server removed.
If the box next to "Enable Startup" and choose a time interval that Exporter2 will automatically download data from the specified interval. In auto mode, the program can run in the background, ie it can turn.
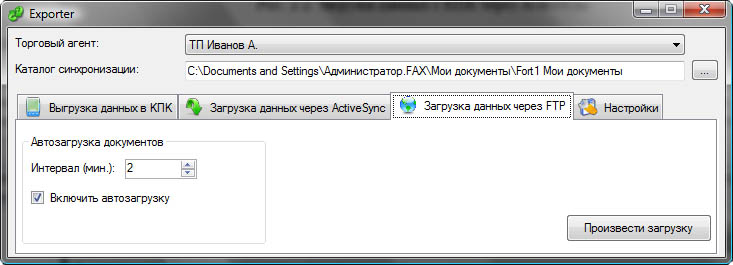
Fig. 2.5 Downloading data via FTP
Settings Exporter2
Settings tab contains all the necessary parameters to connect to the server. Preservation of Amendments carried out using the button "Save." The Edit button allows you to trigger a dialogue connected to the server.

Fig.2.6 Settings