Задача синхронизации данных между базой данных основной учетной системой и базой данных мобильного устройства решается с помощью серверного приложения Exporter2 компании СофтКБ. Это приложение позволяет подготовить данные и сформировать "срез данных", включающий в себя информацию о товарах, клиентах, взаиморасчетах и др. В свою очередь, торговый представитель, работающий с учетной системой TCUMobile2 на мобильном устройстве может с помощью того же Exporter2 сохранить собранные заявки, оплаты и др. непосредственно в учетную систему. В дальнейшем, оператор учетной системы утверждает, дополняет либо отклоняет полученные из мобильного устройства заявки и кассовые документы.
Приложение Exporter2 для связи двух баз данных использует транспорт, созданный с помощью ActiveSync® компании Microsoft®. Подробная пошаговая инструкция по настройке синхронизации описана в статье Синхронизация КПК через ActiveSync®. Настройка ActiveSync® через Bluetooth. Пошаговая инструкция.
В данной статье будут описаны организационные мероприятия, необходимые для обеспечения правильного обмена данными между базой данных основной учетной системой и базой данных мобильного устройства.
Остановимся на некоторых принципиальных моментах, без которых работа TCUMobile2 невозможна. Сама суть работы этого приложения максимально приближена к реальной деятельности торгового представителя, который передвигается по некоторому маршруту, посещает точки доставки клиентов, принимает заказ на доставку тех или иных товаров, принимает оплату за предыдущие поставки, проводит сверки по взаиморасчету.
Разумеется, вся необходимая информация должна быть подготовлена и сформирована в учетной системе, например, в ТЦУ-3. Эти мы с вами и сейчас и займемся.
Итак, что необходимо сделать:
- Ввести в ТЦУ адреса точек доставки по каждому клиенту. У одного клиента может быть несколько точек доставки (магазинов), которые, к тому же, могут находиться на разных маршрутах и при этом обслуживаться разными торговыми представителями вашей компании.
- Составить маршруты - список точек доставки разных клиентов, объединенных по территориальному признаку.
- Для торгового представителя включить доступные группы товаров (для увеличения быстродействия и для экономии места, занимаемой базой данных на мобильном устройстве имеется возможность не включать товары, которые данный торговый представитель не представляет клиенту). Задать доступные торговые точки (получать оплату от клиента и создавать заказ на товар можно лишь по доступным торговым точкам), а также установить величину скидки в пределах полномочий торгового представителя и сформировать маршруты по дням.
1. Точки доставки
Откройте ТЦУ и щелкните по вкладке "Справочники", затем кнопку ленты "Клиенты":

Рис.1. Лента меню
Для каждого из клиентов необходимо ввести точки доставки - откройте карточку клиента, щелкнув по нему в списке:
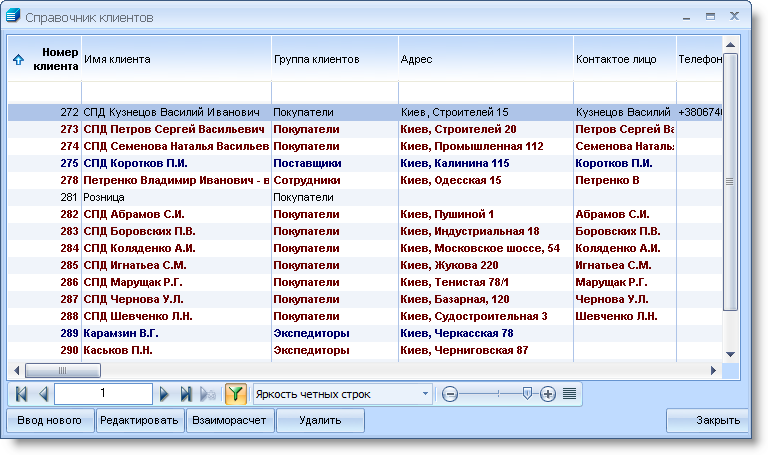
Рис.2. Список клиентов
На вкладке "Точки доставки" введите все точки доставки клиента и сохраните:
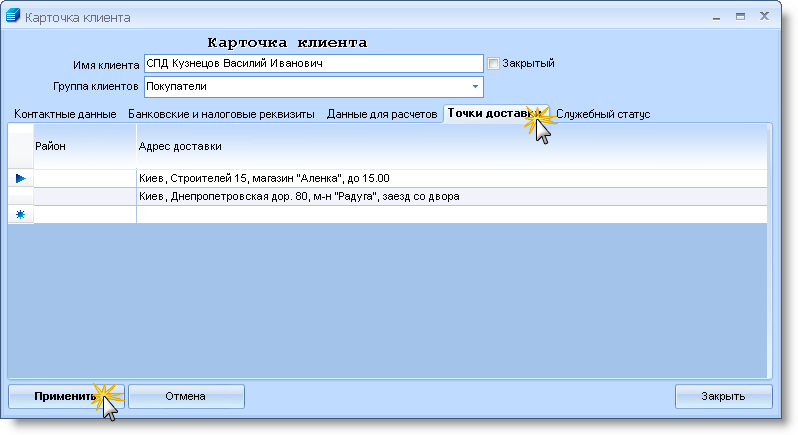
Рис.3. Карточка клиента - точки доставки
Указанную процедуру необходимо провести для всех клиентов, точки доставки которых необходимо включить в маршрут посещений торгового представителя.
2. Маршруты
На вкладке "Справочники" щелкните кнопку ленты "Маршруты":

Рис.4. Лента меню
В списке маршрутов вы увидите перечень уже существующих маршрутов. Чтобы добавить новый, щелкните кнопку "Ввод нового":
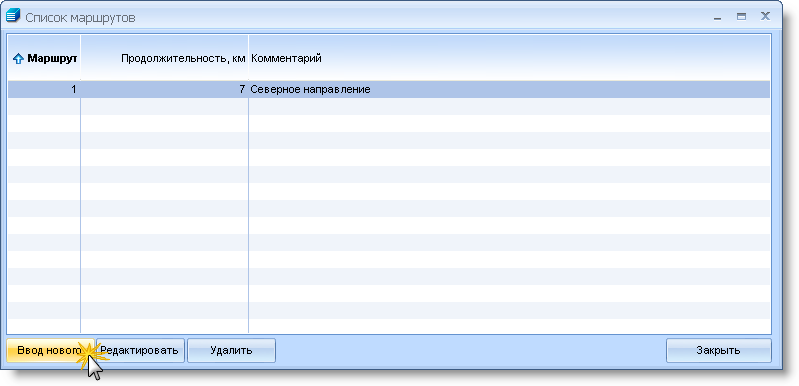
Рис.5. Список маршрутов
В карточку маршрута последовательно, в порядке следования по маршруту, внесите точки доставки. Эти точки необходимо выбирать из выпадающего списка в поле "Адрес доставки". Перечень доступных точек доставки для списка формируется из тех данных, которые вы ввели на предыдущем этапе. Порядок следования можно изменить с помощью кнопок "Адрес доставки вверх", "Адрес доставки вниз". Сохраните результат.
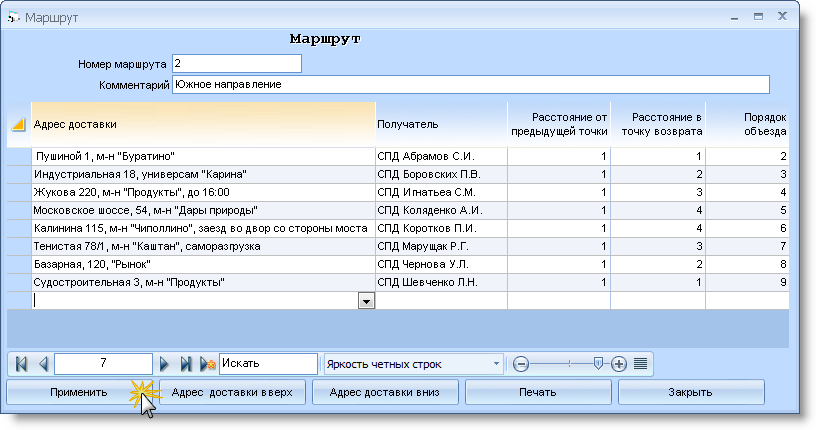
Рис.6. Карточка маршрута
3. Торговый представитель (торговый агент)
Ваш торговый представитель, посещающий ваших клиентов, должен быть введен в список клиентов. На вкладке "Справочники" щелкните кнопку "Клиенты":

Рис.7. Лента меню
Создайте нового клиента либо откройте клиента, являющегося торговым представителем. Пусть вас не смущает слово "клиент" - в данном контексте оно используется исключительно как определение одного из участников товарно-денежных отношений. В карточке клиента, на вкладке "Служебный статус" необходимо установить флажок "Торговый агент", здесь же задать "Максимально допустимую скидку"
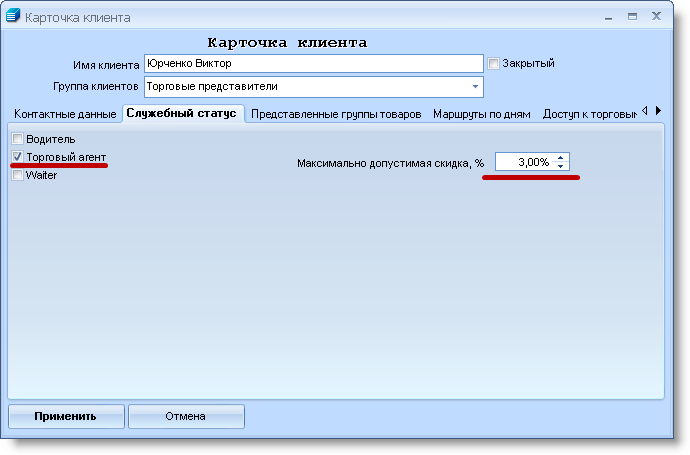
Рис.8. Карточка клиента - служебный статус
На вкладке "Представленные группы товаров" необходимо выбрать группы товаров, доступные данному торговому агенту. Для сокращения занимаемого места базой данных в мобильном устройстве и для повышения быстродействия приложения TCUMobile2 число групп товаров, а значит, и самих товаров можно значительно снизить. Торговый агент может не представлять некоторые группы товаров клиентам. Тогда действительно, зачем загружать ценный ресурс мобильного устройства (память) информацией, которая никогда не будет востребована?
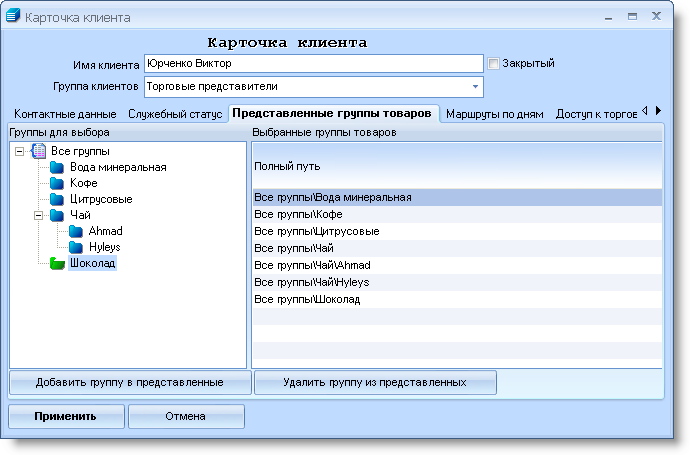
Рис.9. Карточка клиента - представленные группы товаров
На вкладке "Маршруты по дням" необходимо выбрать маршруты и дни, по которым эти маршруты будут активны. Дело в том, что для сокращения объема базы данных и исключения невостребованной информации в мобильное устройство загружаются только те клиенты, точки доставки которых включены в тот или иной маршрут для данного торгового агента. Но даже при таком существенном уменьшении информации нашлось место облегчению поиска клиентов. Благодаря привязке маршрута ко дню недели торговый представитель в каждый из дней недели в приложении на мобильном устройстве будет видеть только тех клиентов, которые имеют соответствие маршрута с днем недели. Впрочем, несмотря на эту функцию, у пользователя TCUMobile2 имеется возможность выбрать любого из клиентов с точками доставки по любому из своих маршрутов. Подробнее - в Руководстве пользователя TCUMobile2.
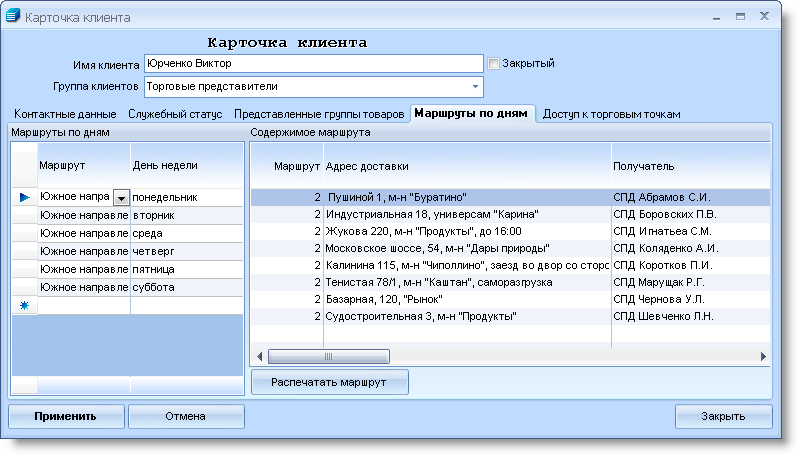
Рис.10. Карточка клиента - маршруты по дням
На вкладке "Доступ к торговым точкам" укажите торговые точки, по которым торговый агент может видеть товарные остатки. По ним же будет доступна функция создания кассовых документов (прием оплаты от клиентов). Обратите внимание - здесь же необходимо указать путь к папке синхронизации ActiveSync®. Учтите, путь к папке должен рассматриваться с точки зрения компьютера, осуществляющего синхронизацию, другими словами, папка должна быть локальной и находиться на компьютере с ActiveSync®. Вопрос синхронизации компьютера с мобильным устройством был подробно описан в статье Синхронизация КПК через ActiveSync®. Настройка ActiveSync® через Bluetooth. Пошаговая инструкция..

Рис.11. Карточка клиента - доступ к торговым точкам
На этом подготовительные настройки в учетной системе ТЦУ заканчиваются, остается рассмотреть настройки серверной части - приложения Exporter2. Однако, здесь хотелось бы остановиться на схеме взаимодействия между серверной частью и мобильным устройством.

Рис.12. Схема взаимодействия
Установите Exporter2 на ваш компьютер. Дистрибутив. При первом запуске (после установки приложения на компьютер) необходимо указать настройки подключения к базе данных. Сохраните. В дальнейшем в приложении можно будет изменить настройки подключения:

Рис.13. Подключение Exporter2 к базе данных
Ну, а теперь краткая инструкция непосредственно по работе:
I. Загрузка данных в КПК
Внимание! Если имеются невыгруженные данные о заказах либо об оплатах, то сначала следует выгрузить их из КПК. После обновления эти данные из памяти устройства удаляются.
1. Выйдите из приложения TCUMobile2. Выход необходимо сделать с помощью меню в главной форме приложения:
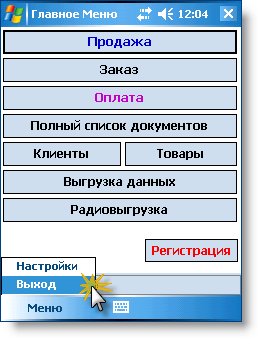
Рис.14. Выход из приложения TCUMobile2
2. Подключите КПК к компьютеру, убедитесь, что синхронизация началась. Дождитесь окончания синхронизации.
3. Откройте Exporter2. Выберите торгового агента, для которого будет выполняться выгрузка данных. На вкладке "Выгрузка данных в КПК" нажмите кнопку "Произвести выгрузку данных".
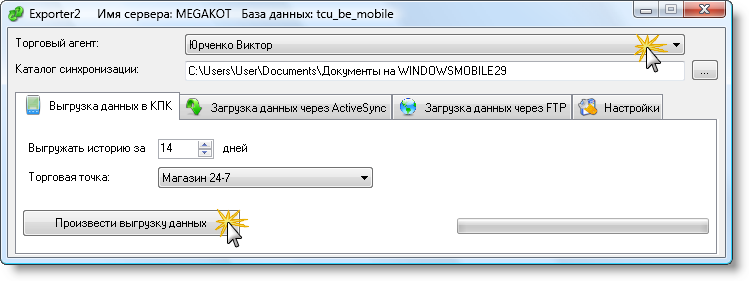
Рис.15. Окно Exporter2 - выгрузка данных в КПК
При выгрузке данных приложение Exporter2 сформирует "срез" базы данных в виде файла TCUMobileBase.xml и поместит его в папку синхронизации для данного КПК (путь к папке виден в окне - "Каталог синхронизации"). Поскольку КПК в данный момент подключен и ActiveSync® активен, сразу после сообщения об успешной выгрузке данных начнется синхронизация. После окончания синхронизации файл TCUMobileBase.xml будет помещен в папку "My Documents" мобильного устройства.
4. Отсоедините КПК от компьютера. Откройте на нем приложение TCUMobile2. При первом запуске приложение обнаружит новый "срез данных" и начнет загрузку данных из него. Успешным окончанием обновления можно считать появления имени торгового агента в статусной строке приложения TCUMobile2.
II. Выгрузка данных из КПК
1. Подключите КПК к компьютеру, убедитесь, что синхронизация началась. Дождитесь окончания синхронизации.
2. В главной форме приложения TCUMobile2 нажмите кнопку "Выгрузка данных". Дождитесь сообщения о завершении выгрузки.
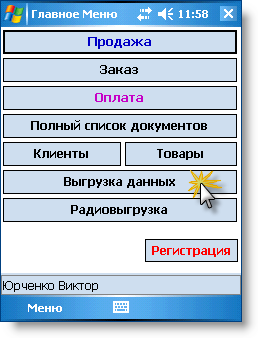
Рис.16. TCUMobile2 - выгрузка данных.
3. При выгрузке данных из КПК создаются файлы list.csv и nakl.csv, которые при синхронизации переносятся из папки "My Documents" мобильного устройства в папку синхронизации (путь к папке виден в "Каталоге синхронизации" - см п.4).
4. Откройте Exporter2. Выберите торгового агента, для которого будет выполняться загрузка данных. На вкладке "Загрузка данных через ActiveSync®" задайте статью движения и "Точку для загрузки кассовых документов". Нажмите кнопку "Произвести загрузку":
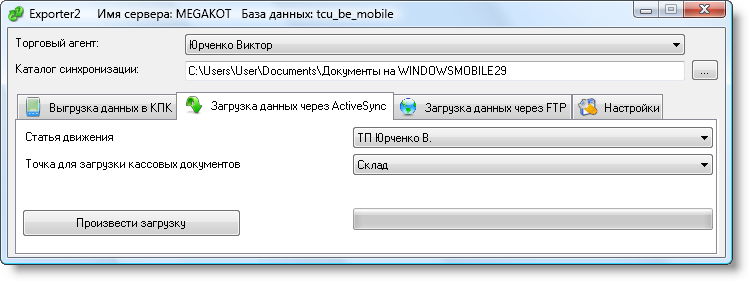
Рис.17. Окно Exporter2 - загрузка данных через ActiveSync®
Из файлов list.csv и nakl.csv информация о созданных заказах и принятых оплатах перенесется в базу данных основной учетной системы, где появится в виде отложенных кассовых документов и отложенных заказов.
В заключение хотелось бы добавить, что обмен информацией между мобильным устройством и серверной частью может осуществляться не только на основе ActiveSync®, но и используя в качестве транспорта сеть Интернет. При этом в TCUMobile2 используется "Радиовыгрузка". Данные о заказах передаются на FTP - сервер. Exporter2 получает переданные данные и обрабатывает их в реальном времени.