p>Задача синхронізації даних між базою даних основної облікової системи і базою даних мобільного пристрою вирішується за допомогою серверного додатку Exporter2 компанії СофтКБ. Ця програма дозволяє підготувати дані і сформувати "зріз даних", що включає в себе інформацію по товарам, клієнтам, взаєморозрахункам та ін. У свою чергу, торговий представник, який працює з обліковою системою TCUMobile2 на мобільному пристрої може за допомогою того ж Exporter2 зберегти зібрані заявки, оплати та ін. безпосередньо в облікову систему. В подальшому, оператор облікової системи стверджує, доповнює або відхиляє отримані з мобільного пристрою заявки і касові документи.
Додаток Exporter2 для зв'язку двох баз даних використовує транспорт, створений за допомогою ActiveSync® компанії Microsoft®. Детальний покрокова інструкція щодо налаштування синхронізації описана в статті
Синхронізація КПК через ActiveSync®. Налаштування ActiveSync® через Bluetooth. Покрокова інструкція.
У даній статті будуть описані організаційні заходи, необхідні для забезпечення правильного обміну даними між базою даних основної облікової системи і базою даних мобільного пристрою.
Зупинимося на деяких принципових моментах, без яких робота TCUMobile2 неможлива. Сама суть роботи програми максимально наближена до реальної діяльності торгового представника, який пересувається за деяким маршруту, відвідує торгові точки клієнтів, приймає замовлення на доставку тих чи інших товарів, приймає оплату за попередні поставки, проводить звірки з взаєморозрахуну.
Зрозуміло, вся необхідна інформація повинна бути підготовлена і сформована в обліковій системі, наприклад, у ТЦУ-3. Цим ми з вами наразі і займемося.
Отже, що необхідно зробити:
- Ввести в ТЦУ адреси точок доставки по кожному клієнту. У одного клієнта може бути кілька точок доставки (магазинів), які, до того ж, можуть перебувати на різних маршрутах і при цьому обслуговуватися різними торговими представниками вашої компанії.
- Скласти маршрути - список точок доставки різних клієнтів, об'єднаних за територіальною ознакою.
- Для торгового представника включити доступні групи товарів (для збільшення швидкодії і для економії місця, займаного базою даних на мобільному пристрої є можливість не включати товари, які даний торговий представник не представляє клієнту). Визначити доступні торгові точки (отримувати оплату від клієнта і створювати замовлення на товар можна лише на визначених торгових точках), а також встановити значення знижки в межах повноважень торгового представника і сформувати маршрути по днях.
1. Точки доставки
Відкрийте ТЦУ і клацніть на вкладці "Довідники", потім кнопку стрічки "Клієнти":

Мал.1. Стрічка меню
Для кожного з клієнтів необхідно ввести точки доставки - відкрийте картку клієнта, клацнувши по ньому в списку:
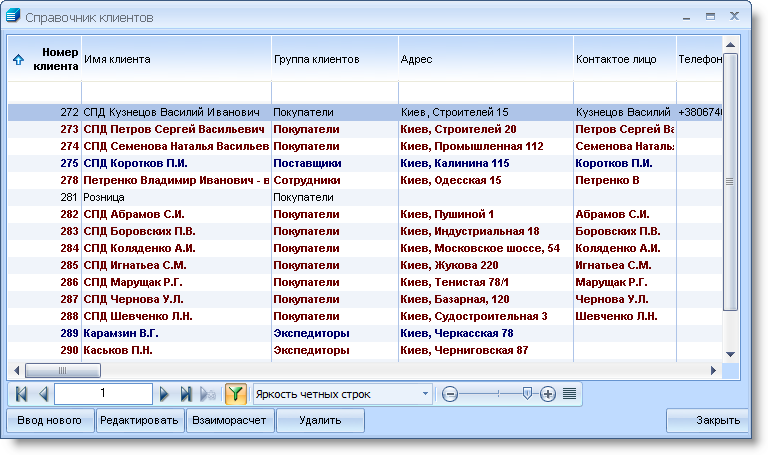
Мал.2. Список клієнтів
На вкладці "Точки доставки" введіть усі точки доставки клієнта і збережіть:
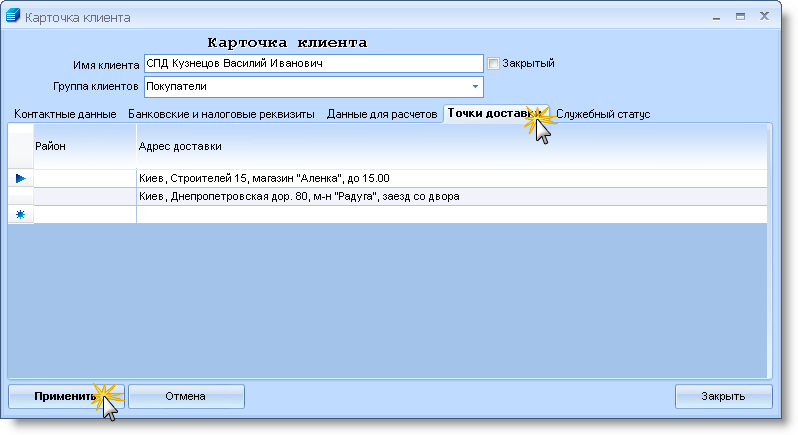
Мал.3. Картка клієнта - точки доставки
зазначену процедуру необхідно провести для всіх клієнтів, точки доставки яких необхідно включити в маршрут відвідувань торгового представника.
2. Маршрути
На вкладці "Довідники" клацніть кнопку стрічки "Маршрути":

Мал.4. Стрічка меню
У списку маршрутів ви побачите перелік вже існуючих маршрутів. Щоб додати новий, клацніть кнопку "Введення нового":
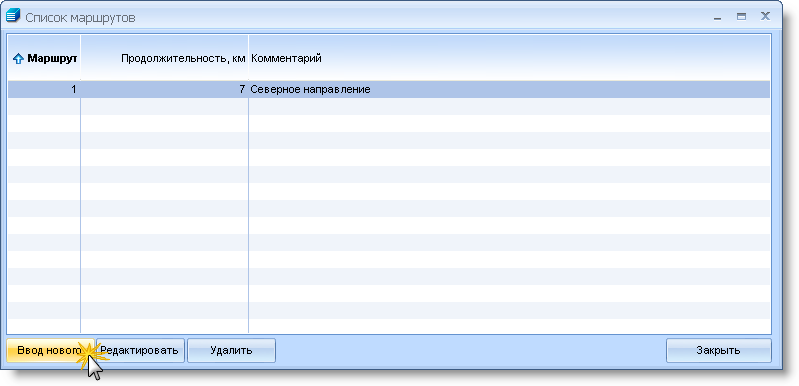
Мал.5. Список маршрутів
У картці маршруту послідовно, у порядку слідування за маршрутом, зазначте точки доставки. Ці точки необхідно вибирати з випадаючого списку в полі "Адреса доставки". Перелік доступних точок доставки для списку формується з тих даних, які ви ввели на попередньому етапі. Порядок проходження можна змінити за допомогою кнопок "Адреса доставки вгору", "Адреса доставки вниз". Збережіть результат.
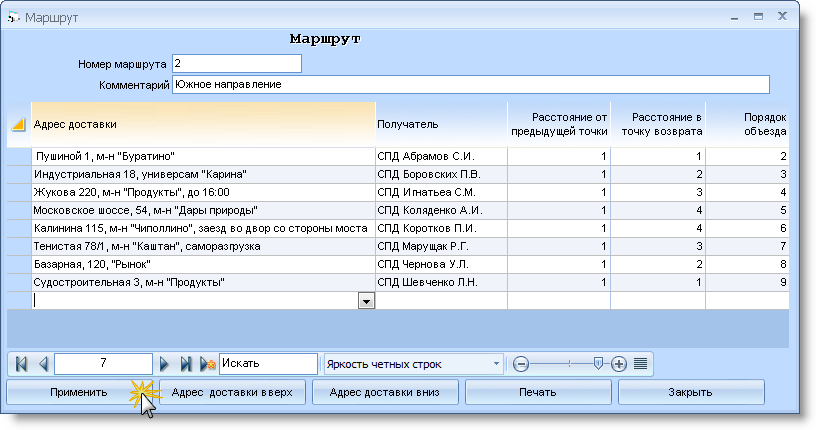
Мал.6. Картка маршруту
3. Торговий представник (торговий агент)
Ваш торговий представник, що відвідує ваших клієнтів, повинен бути введений в список клієнтів. На вкладці "Довідники" клацніть кнопку "Клієнти":

Мал.7. Стрічка меню
Створити нового клієнта або відкрийте клієнта, який є торговим представником. Нехай вас не бентежить слово "клієнт" - в даному контексті воно використовується виключно як визначення одного з учасників товарно-грошових відносин. У картці клієнта, на вкладці "Службовий статус" необхідно встановити прапорець "Торговий агент", тут же задати "Максимально допустиму знижку"
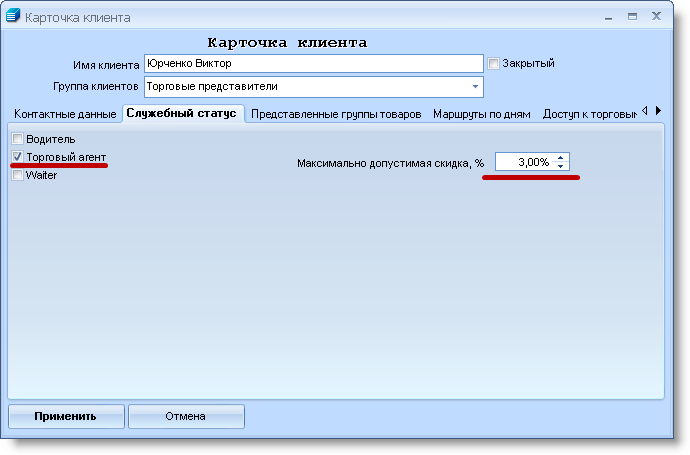
Мал.8. Картка клієнта - службовий статус
На вкладці "Представлені групи товарів" необхідно вибрати групи товарів, доступні даному торговому агенту. Для скорочення займаного місця базою даних в мобільному пристрої і для підвищення швидкодії програми TCUMobile2 кількість груп товарів, а отже, і самих товарів можна значно знизити. Торговий агент може не представляти деякі групи товарів клієнтам. Тоді навіщо завантажувати цінний ресурс мобільного пристрою (пам'ять) інформацією, яка ніколи не буде затребувана?
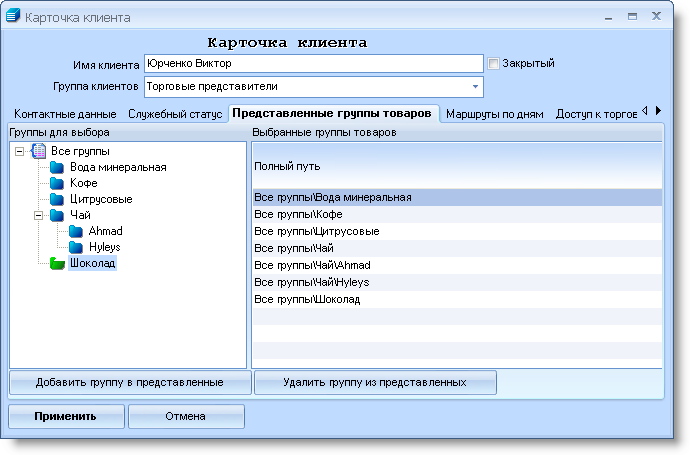
Мал.9. Картка клієнта - представлені групи товарів
На вкладці "Маршрути по днях" необхідно вибрати маршрути і дні, за якими ці маршрути будуть активні. Справа в тому, що для скорочення об'єму бази даних і виключення незатребуваної інформації в мобільний пристрій завантажуються тільки ті клієнти, точки доставки яких включені в той чи інший маршрут для даного торгового агента. Але навіть при такому суттєвому зменшенні інформації знайшлося місце полегшенню пошуку клієнтів. Завдяки прив'язці маршруту до дня тижня торговий представник в кожен з днів тижня в додатку на мобільному пристрої буде бачити тільки тих клієнтів, які мають відповідність маршруту з днем тижня. Втім, незважаючи на цю функцію, у користувача TCUMobile2 є можливість вибрати будь-якого з клієнтів з точками доставки з будь-якого зі своїх маршрутів. Докладніше - в Посібнику користувача TCUMobile2.
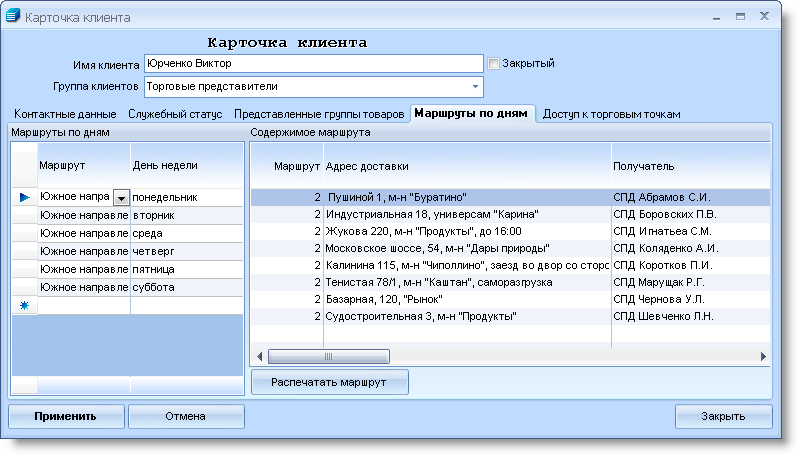
Мал.10. Картка клієнта - маршрути по днях
На вкладці "Доступ до торгових точок" вкажіть торгові точки, за якими торговий агент може бачити товарні залишки. За ним же буде доступна функція створення касових документів (прийом оплати від клієнтів). Зверніть увагу - тут же необхідно вказати шлях до папки синхронізації ActiveSync®. Врахуйте, що шлях до папки повинен розглядатися з точки зору комп'ютера, що здійснює синхронізацію, іншими словами, папка повинна бути локальною і перебувати на комп'ютері з ActiveSync®. Питання синхронізації комп'ютера з мобільним пристроєм було докладно описане у статті Синхронізація КПК через ActiveSync®. Налаштування ActiveSync® через Bluetooth. Покрокова інструкція..

Мал.11. Картка клієнта - доступ до торгових точок
На цьому підготовчі налаштування в обліковій системі ТЦУ закінчуються, залишається розглянути установки серверної частини - програми Exporter2. Однак, тут хотілося б зупинитися на схемі взаємодії між серверною частиною і мобільним пристроєм.

Мал.12. Схема взаємодії
Встановіть Exporter2 на ваш комп'ютер.Дистрибутив. При першому запуску (після установки програми на комп'ютер) необхідно вказати налаштування підключення до бази даних. Збережіть. Надалі в програмі можна буде змінити настройки підключення:

Мал.13. Підключення Exporter2 до бази даних
А тепер коротка інструкція безпосередньо про роботу:
I. Завантаження даних в КПК
Увага! Якщо є невивантажені дані про замовлення або про оплати, то спочатку слід вивантажити їх із КПК. Після оновлення ці дані з пам'яті пристрою видаляються.
1. Вийдіть з програми TCUMobile2. Вихід необхідно зробити за допомогою меню у головній формі програми:
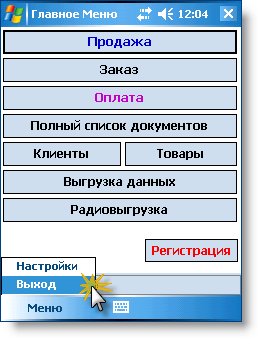
Мал.14. Вихід з програми TCUMobile2
2. Приєднайте КПК до комп'ютера та переконайтеся, що синхронізація почалася. Дочекайтеся закінчення синхронізації.
3. Відкрийте Exporter2. Виберіть торгового агента, для якого буде виконуватися вивантаження даних. На вкладці "Вивантаження даних в КПК" натисніть кнопку "Провести вивантаження даних".
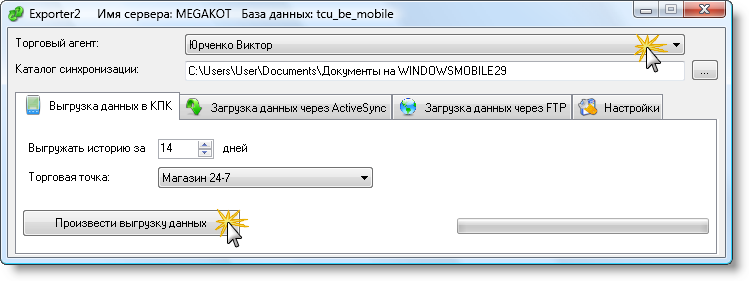
Мал.15. Вікно Exporter2 - вивантаження даних в КПК
При вивантаженні даних додаток Exporter2 сформує "зріз" бази даних у вигляді файлу TCUMobileBase.xml і помістить його в папку синхронізації для даного КПК (шлях до папки видно у вікні - "Каталог синхронізації"). Оскільки КПК в даний момент підключений і ActiveSync® активний, відразу після повідомлення про успішне вивантаження даних почнеться синхронізація. Після закінчення синхронізації файл TCUMobileBase.xml буде поміщений в папку "My Documents" мобільного пристрою.
4. Від'єднайте КПК від комп'ютера. Відкрийте на ньому додаток TCUMobile2. При першому запуску програма виявить новий "зріз даних" і почне завантаження даних з нього. Успішним закінченням оновлення можна вважати появу імені торгового агента в статусному рядку програми TCUMobile2.
II. Вивантаження даних з КПК
1. Приєднайте КПК до комп'ютера, переконайтеся, що синхронізація почалася. Дочекайтеся закінчення синхронізації.
2. У головній формі програми TCUMobile2 натисніть кнопку "Вивантаження даних". Дочекайтесь повідомлення про завершення вивантаження.
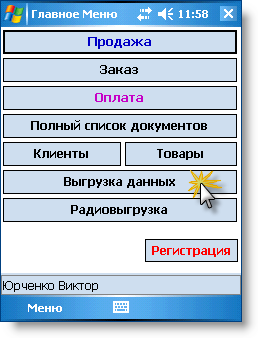
Мал.16. TCUMobile2 - вивантаження даних.
3. При вивантаженні даних з КПК створюються файлиlist.csv та nakl.csv, які при синхронізації переносяться з папки "My Documents" мобільного пристрою в папку синхронізації (шлях до папки видно у "Каталозі синхронізації" - см п.4).
4. Відкрийте Exporter2. Виберіть торгового агента, для якого буде виконуватися завантаження даних. На вкладці "Завантаження даних через ActiveSync®" задайте статтю руху та "Точку для завантаження касових документів". Натисніть кнопку "Виконати завантаження":
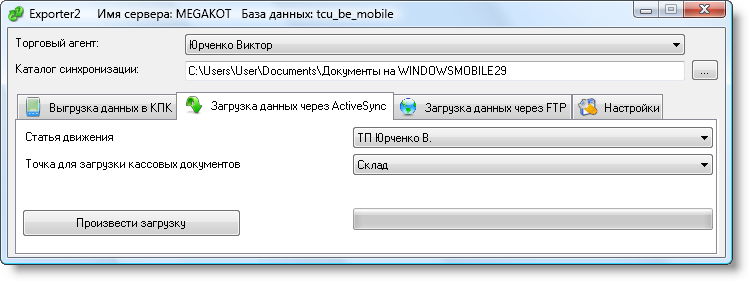
Мал.17. Вікно Exporter2 - завантаження даних через ActiveSync®
З файлів list.csv і nakl.csv інформація про створені замовлення та прийняті оплати перенесеться в базу даних основної облікової системи, де з'явиться у вигляді відкладених касових документів і відкладених замовлень.
На закінчення хотілося б додати, що обмін інформацією між мобільним пристроєм і серверною частиною може здійснюватися не тільки за допомогою ActiveSync®, але й використовуючи в якості транспорту мережу Інтернет. При цьому в TCUMobile2 використовується "Радиовыгрузка". Дані про замовлення передаються на FTP - сервер. Exporter2 отримує передані дані і обробляє їх у реальному часі.