Со времени публикации цикла статей по
установке и настройке MS SQL Server 2005,
разворачиванию на нем базы данных и
подключению к ней ТЦУ-3 прошло почти 4
года. За это время ТЦУ приобрела
возможность самостоятельно создавать
базу данных на MS SQL Server, а также
конвертировать в нее данные из базы
данных формата MS Access. В статье "Организация
работы с базой данных ТЦУ через
Интернет" (настоятельно рекомендую
ознакомиться с ней, особенно, если у
вас в планах организовать работу с
базой данных через Интернет) я обещал
опубликовать свежую статью по
конвертации базы данных ТЦУ в формат MS
SQL Server. Выполняю обещание.
Пользователям, которые используют
виртуальный хостинг MS SQL Server, конечно
же, нет необходимости устанавливать и
настраивать SQL Server, поэтому они могут
сразу переходить к описанию
конвертации базы данных.
Наш выбор версии сервера базы данных
падает на надежную рабочую лошадку MS SQL
Server 2008 R2. За долгое время своей
эксплуатации он зарекомендовал себя с
лучшей стороны, показав стабильность и
надежность в работе и хранении данных.
Также выбор в его пользу обусловлен
поддержкой пока еще достаточно широко
распространенных операционных систем
Windows XP, Server 2003. К сожалению, новейшая
версия MS SQL Server 2012 не поддерживает
указанные ОС. Но те, кто захочет
использовать на современных ОС (Windows 7,
Server 2008 и новее) именно эту версию, могут
также следовать данной статье, так как
установка и настройка MS SQL Server 2012
практически ничем не отличается от
установки и настройки MS SQL Server 2008 R2. В
статье рассматривается установка MS SQL
Server на Windows 7 SP1 x86. Клиентское рабочее
место с ТЦУ, с которого будем
конвертировать базу установлено на
Windows 8. Полное видео вы найдете в конце
статьи.
На
сайте производителя загружаем нужный
дистрибутив MS SQL Server 2008 R2 Express
(бесплатная редакция) и на нужном
языке. Обязательно обратите
внимание на разрядность ОС,
установленной на вашем сервере. Нельзя
установить MS SQL Server для 64-х разрядных ОС
на 32-х разрядные ОС, а MS SQL Server для 32-х
разрядных систем не будет оптимальным
выбором для 64-х разрядных ОС. Прямые
ссылки дистрибутивов MS SQL Server 2008 R2 Express +
MS SQL Management Studio 2008 Express на русском языке:
для 64-х разрядных ОС,
для 32-х разрядных ОС. Если у вас
установлена Windows 7 SP1, то никаких
дополнительных компонентов вам
устанавливать не надо. Если же ваша
версия Windows более старая, то необходимо
дополнительно установить .NET Framework 3.5 SP1,
установщик Windows 4.5 и Windows PowerShell 1.0.
Полный перечень требуемых компонентов
и ссылки на их загрузку смотрите на
сайте производителя по ссылке,
указанной выше.
Итак, вы выбрали компьютер, который
будет сервером для MS SQL Server и загрузили
нужный дистрибутив. Для начала
рекомендуем убедиться, что сетевой
интерфейс, через который будет
осуществляться подключение к серверу
БД, имеет статический IP адрес. Нужно
это, прежде всего, для тех
пользователей, кто планирует работать
с базой данных через Интернет. В этом
случае статический IP адрес
используется для переадресации в
маршрутизаторе.
"Панель управления" - "Центр управления
сетями и общим доступом" - Изменение
параметров адаптера" - Выберите нужный
интерфейс и откройте его двойным
щелчком. Кликните кнопку "Свойства" -
"Протокол Интернета версии 4 (TCP/IP)":
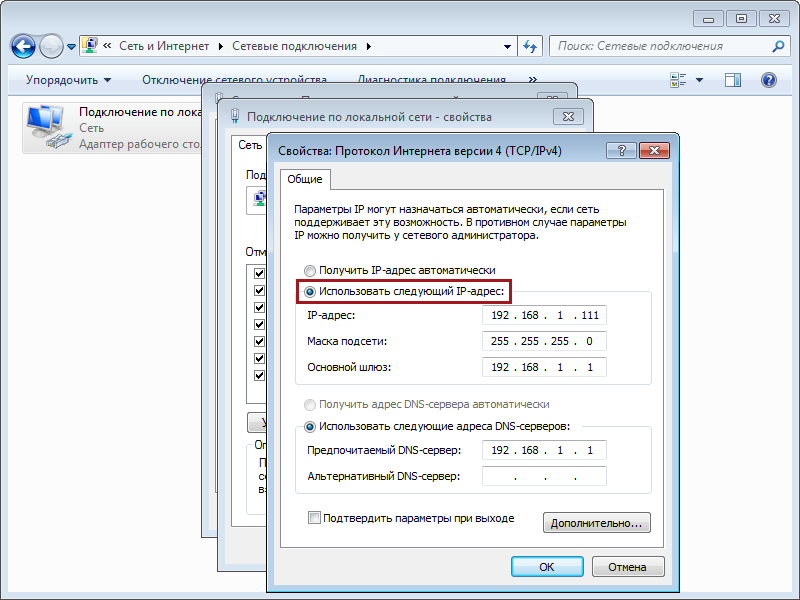
Рис. 1. Настройки сетевого интерфейса
Запустите на выполнение ранее
загруженный установочный дистрибутив
SQLEXPRWT_x64_RUS.exe или SQLEXPRWT_x86_RUS.exe. Откроется
Мастер установки. Выберите "Новая
установка или добавление
компонентов...":

Рис. 2. Центр установки SQL Server
Отметьте флажками нужные компоненты,
как на рисунке:
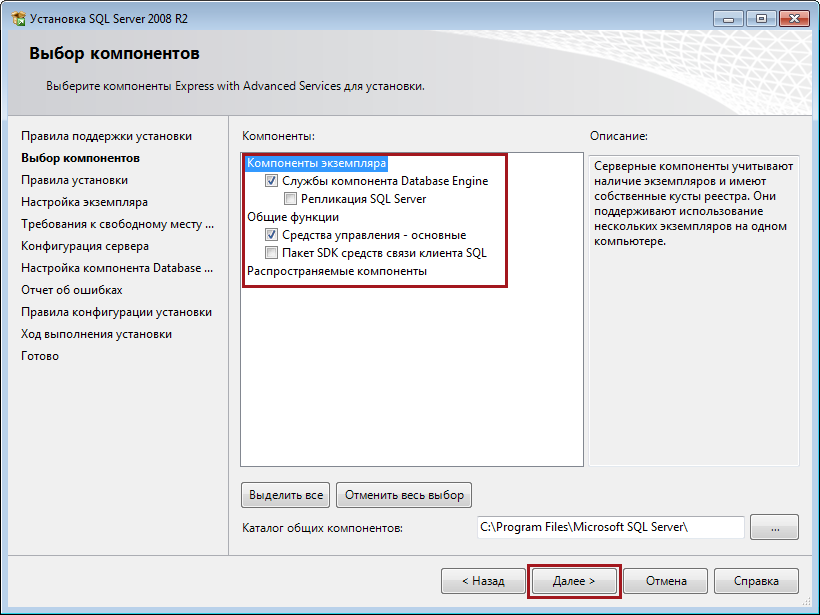
Рис. 3. Выбор компонентов SQL Server
На шаге "Настройка экземпляра"
рекомендуется установить выбор
"Экземпляр по умолчанию". Такое решение
подсказывает опыт, так как было
установлено, что при организации
доступа к базе данных через Интернет,
при использованием некоторых типов
маршрутизаторов и при "пробросе" в нем
портов, доступ к базе данных MS SQL Server с
именованной инстанцией становится
невозможным. Виной тому некорректная
работа маршрутизатора. Чтобы избежать
таких проблем в будущем, мы не
рекомендуем использовать именованные
экземпляры MS SQL Server:
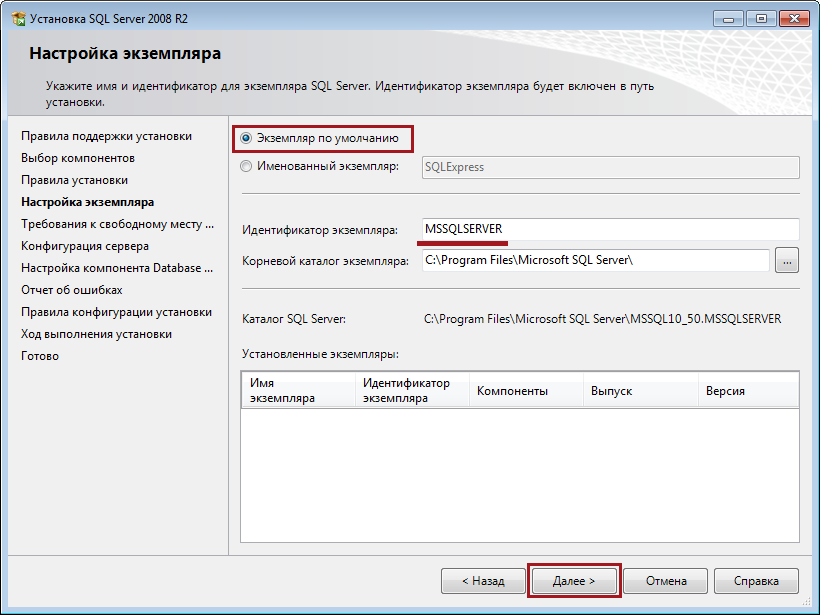
Рис. 4. Настройка экземпляра SQL Server
Установите для всех служб в списке тип
запуска - АВТО. Установите
использование одной и той же учетной
записи для всех служб SQL Server, как
показано на рисунке:
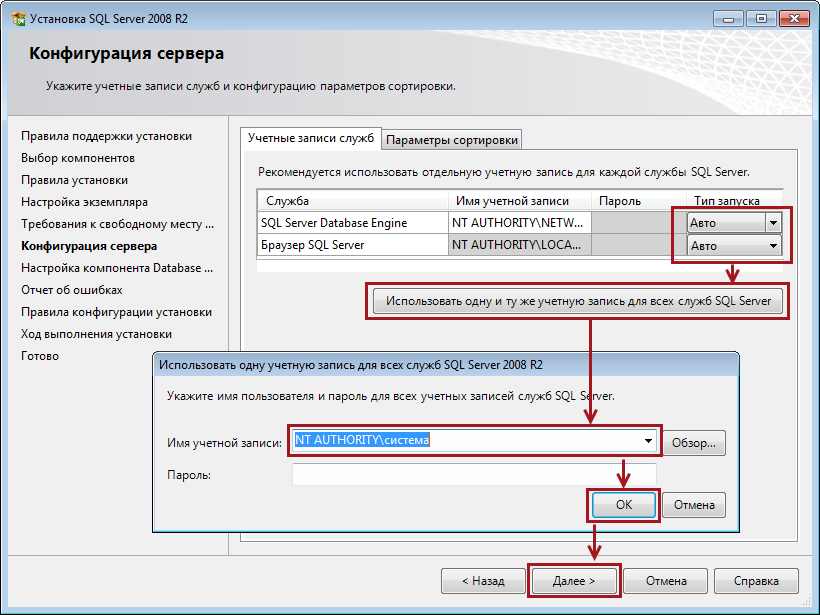
Рис. 5. Конфигурация сервера SQL Server
Режим проверки подлинности - Смешанный
режим (проверка подлинности SQL Server и
Windows). Укажите пароль для учетной
записи системного администратора SQL
Server. Настоятельно рекомендуется
использовать в пароле цифры и символы
в разных регистрах. Придумайте сложный
пароль, отвечающий требованиям
политики безопасности на вашем
сервере:
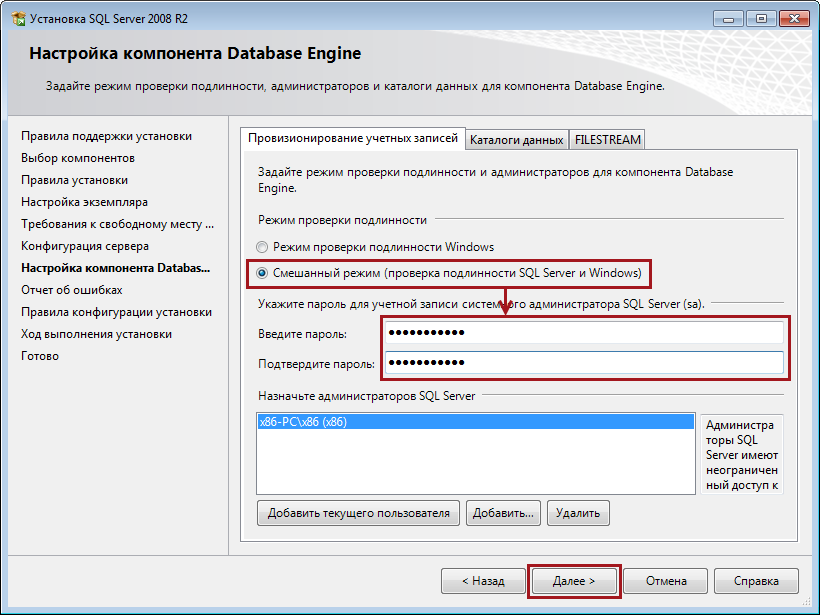
Рис. 6. Настройка компонента Database Engine
При успешной установке SQL Server вы должны
увидеть следующее сообщение:
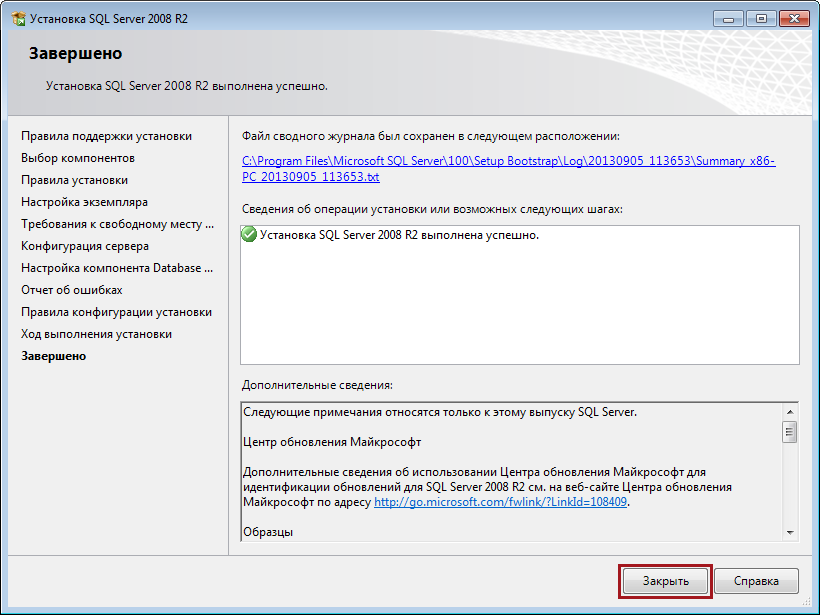
Рис. 7. Завершение установки SQL Server
Откройте SQL Server Configuration Manager: "Пуск" - "Все
программы" - "Microsoft SQL Server 2008 R2" -
"Средства настройки" - "Диспетчер
конфигурации SQL Server". Кликните ветку
"Службы SQL Server". Проверьте, что режим
запуска служб "SQL Server" и "Браузер SQL Server"
установлен в "Авто", а состояние служб
"Работает":

Рис. 8. Диспетчер конфигурации SQL Server -
Службы SQL Server
Раскройте узел "Сетевая конфигурация
SQL Server" и перейдите на ветку "Протоколы
MSSQLSERVER". Для протокола TCP/IP установите
состояние "Включено":
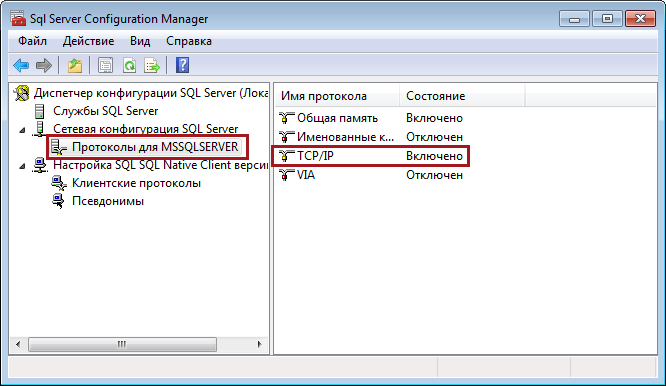
Рис. 9. Диспетчер конфигурации SQL Server -
Протоколы MSSQLSERVER
После перевода состояния протокола
TCP/IP в состояние "Включено" требуется
перезапустить службу SQL Server:
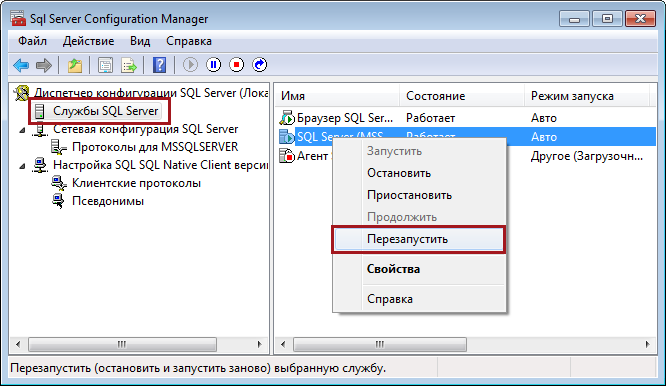
Рис. 10. Диспетчер конфигурации SQL Server -
Перезапуск службы SQL Server
Проверьте соответствие состояний для
клиентских протоколов согласно
картинке:

Рис. 11. Диспетчер конфигурации SQL Server -
Клиентские протоколы
Для того, чтобы SQL Server мог принимать
клиентские подключения из локальной
сети и Интернета, необходимо разрешить
в брандмауэре (файрволле) входящие
подключения по портам 1433-1434 TCP/IP.
Рассмотрим, как это сделать на примере
брандмауэра Windows. Если же вы
используете иной файрволл, то
обратитесь к справке по продукту,
чтобы узнать, как открыть в нем эти
порты.
"Панель управления" - "Брандмауэр Windows".
В открывшемся окне кликните пункт
"Дополнительные параметры":
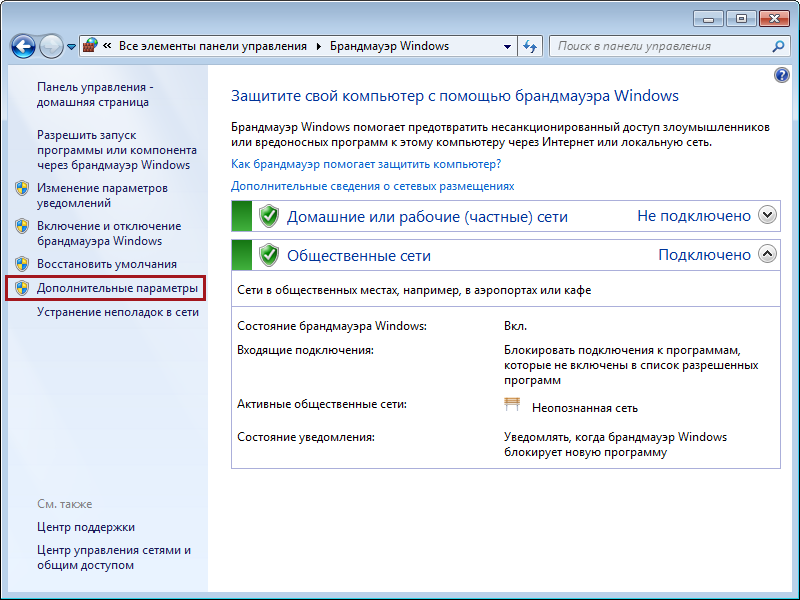
Рис. 12. Брандмауэр Windows
"Правила для входящих подключений" -
"Создать правило...":

Рис. 13. Брандмауэр Windows - Правила для
входящих подключений
Тип правила - "Для порта":
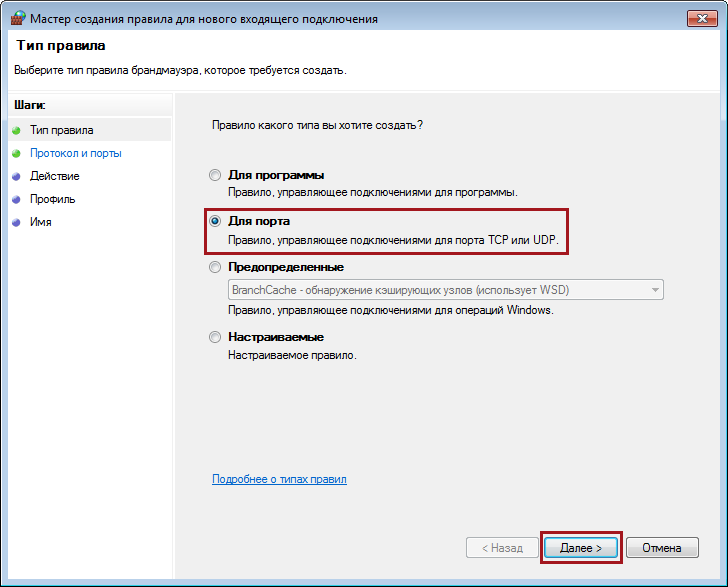
Рис. 14. Брандмауэр Windows - Мастер
создания правила для нового входящего
подключения
Протокол - "Протокол TCP", порты - 1433 и 1434:
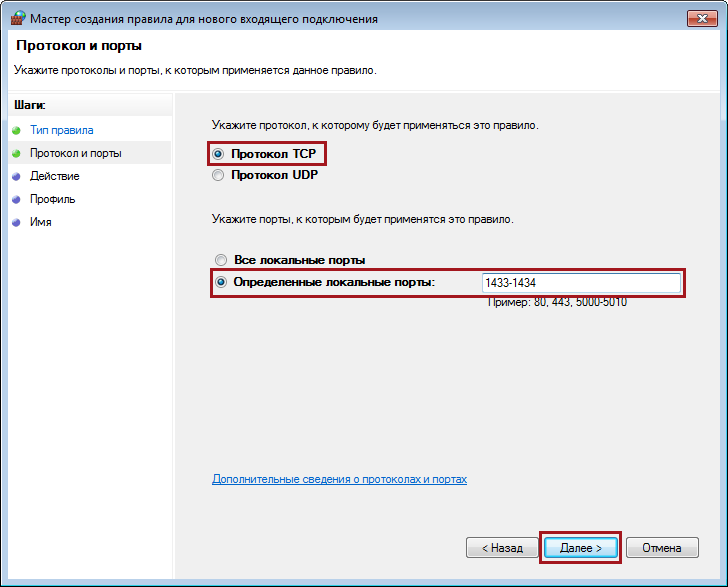
Рис. 15. Брандмауэр Windows - Мастер
создания правила для нового входящего
подключения
Действие - "Разрешить подключение":
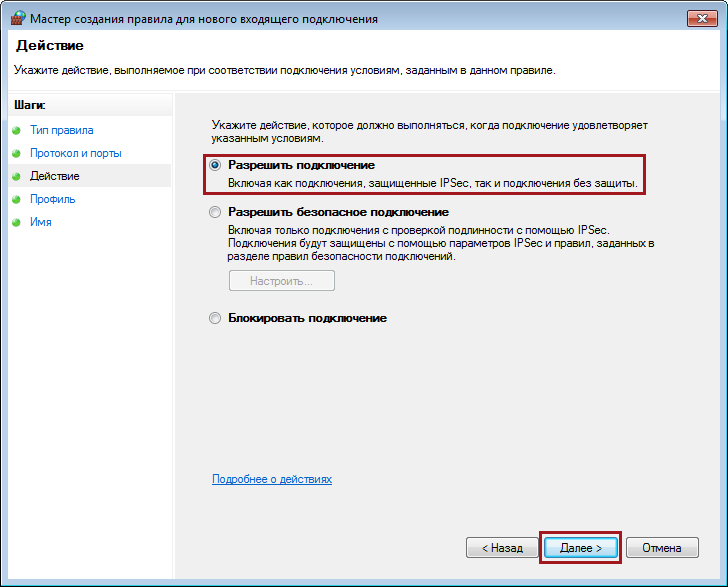
Рис. 16. Брандмауэр Windows - Мастер
создания правила для нового входящего
подключения
Сохраните правило под именем "MSSQL 1433-1434
tcp".
Повторите шаги, изображенные на
рисунках 13-16, но на шаге выбора
протокола укажите "Протокол UDP":
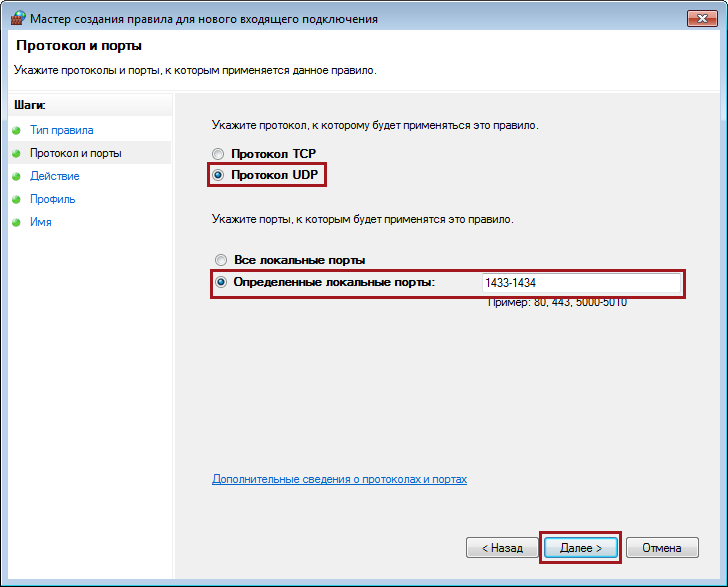
Рис. 17. Брандмауэр Windows - Мастер
создания правила для нового входящего
подключения
Сохраните и это правило под именем "MSSQL
1433-1434 udp". В результате в списке правил
для входящих подключений брандмауэра
Windows вы должны увидеть оба созданных
правила:
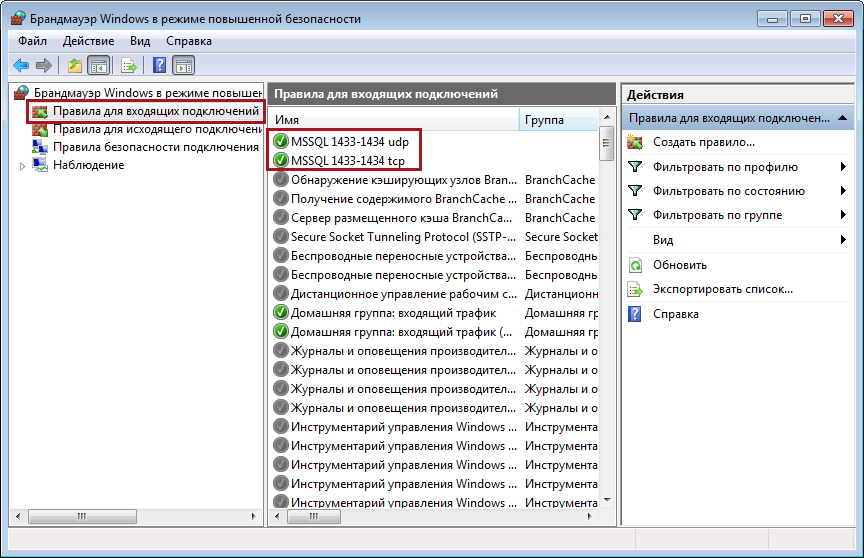
Рис. 18. Брандмауэр Windows - Мастер
создания правила для нового входящего
подключения
Процесс конвертации очень прост.
Запустите ТЦУ. Выберите в меню
"Расширить возможности...", а затем
кликните кнопку на ленте "SQL Server":
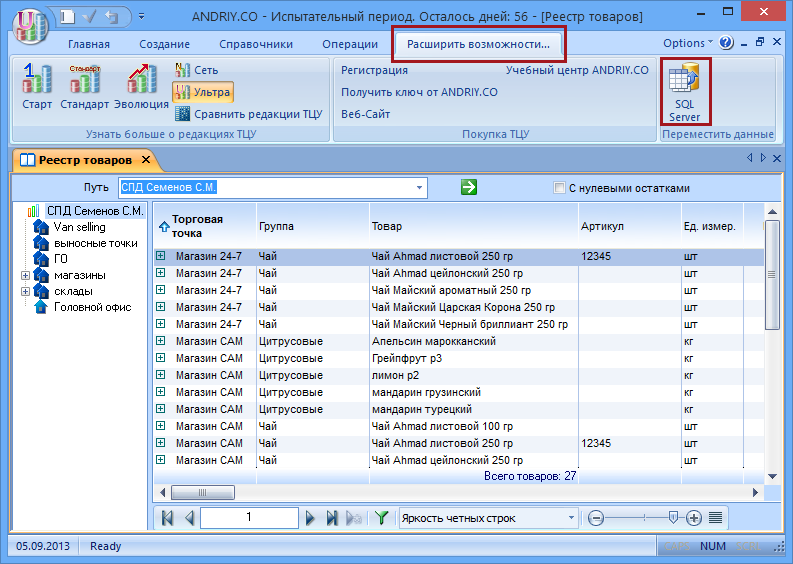
Рис. 19. ТЦУ-3. Конвертация данных
В мастере конвертации укажите IP адрес
или имя компьютера-сервера с ранее
установленным SQL Server. Если
используется именованная инстанция SQL
Server, не забудьте ее указать. Также
укажите имя базы данных, которое будет
использовано при создании базы. Если
база данных с таким именем уже
существует и уже при этом имеет
необходимую структуру, конвертация
данных будет невозможна. Тип
аутентификации - "SQL Server
Аутентификация". Укажите имя учетной
записи системного администратора SQL
Server "sa" и пароль, который был задан на
шаге настройки компонента Database Engine
мастера установки SQL Server 2008 (см. рис. 6).
Если ТЦУ установлена на том же
компьютере, что и SQL Server, то допустимо
выбрать "Windows Аутентификация" без
указания имени пользователя и пароля.
Пользователям, которые используют
виртуальный хостинг MS SQL Server, следует
указать имя созданной базы, а также имя
и пароль учетной записи SQL Server,
полученными от провайдера.
Нажмите кнопку ОК и дождитесь
завершения конвертации. За ходом
процесса можно наблюдать в статусной
строке ТЦУ:
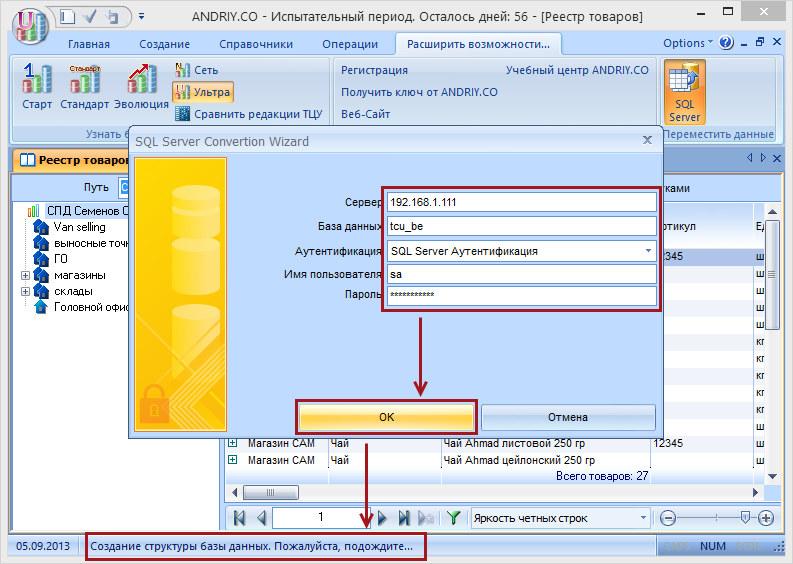
Рис. 20. ТЦУ-3. Конвертация данных
Дождитесь сообщения об успешной
конвертации данных и закройте ТЦУ:
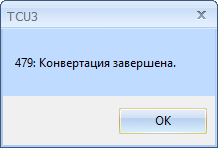
Рис. 21. Конвертация данных успешно
завершена
Учетная запись системного
администратора SQL Server использовалась
нами только для создании базы данных. В
дальнейшем из соображений
безопасности ее следует отключить, а
для возможности подключения к базе
данных использовать другую учетную
запись с ограниченными правами.
Покажем, как ее создать. Пользователям,
которые используют виртуальный
хостинг MS SQL Server этот шаг можно
пропустить, так как учетная запись SQL
Server для них уже создана провайдером.
Выполните на сервере SQL Server: "Пуск" - "Все
программы" - "Microsoft SQL Server 2008 R2" - "Среда SQL
Server Management Studio". В окне "Соединение с
сервером" введите имя и пароль учетной
записи системного администратора.
Если вы выберите "Проверку подлинности
Windows", то имя и пароль вводить не нужно:
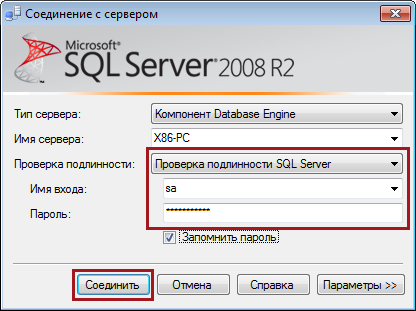
Рис. 22. SQL Server Management Studio - Соединение с
сервером
Раскройте узел "Безопасность" и
кликните правой кнопкой на узле "Имена
входа". В выпавшем контекстном меню
выберите "Создать имя входа...":
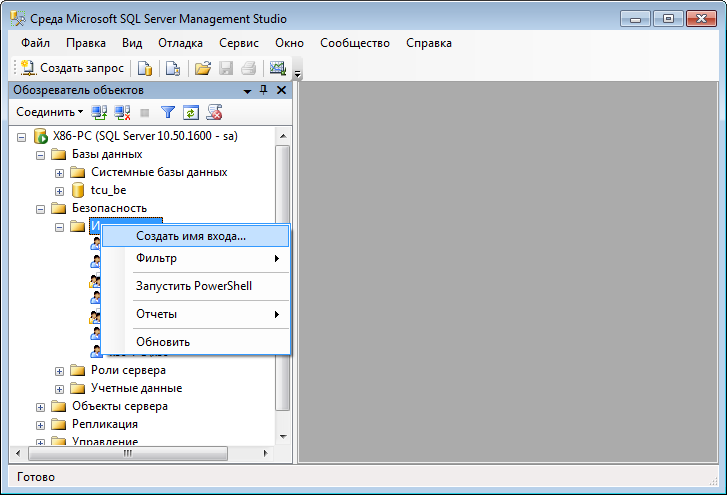
Рис. 23. SQL Server Management Studio - Создание имени
входа
Имя пользователя придумайте своё. В
пароле используйте цифры, буквы в
разном регистре, спецсимволы. Не
используйте простые пароли, так как в
данном случае безопасность очень
важна:
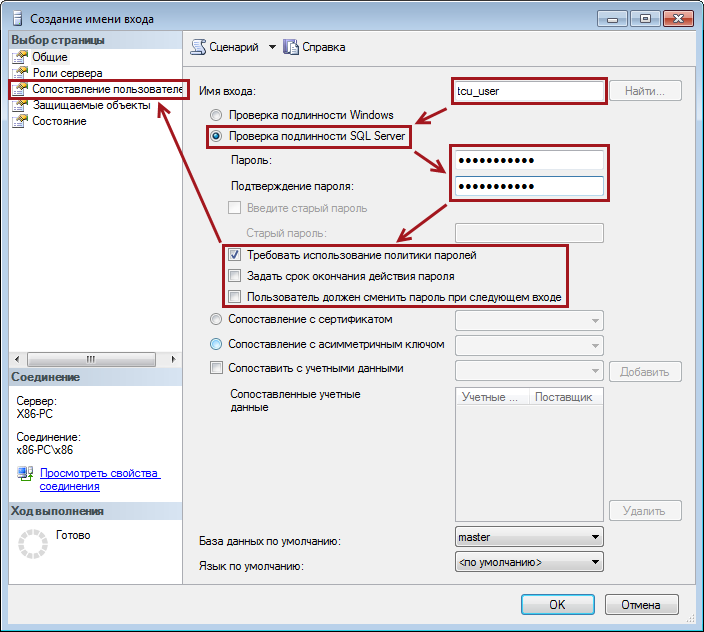
Рис. 24. SQL Server Management Studio - Создание имени
входа
На этом шаге происходит сопоставление
созданной учетной записи с вашей базой
данных, а также назначаются
необходимые права на базу данных:
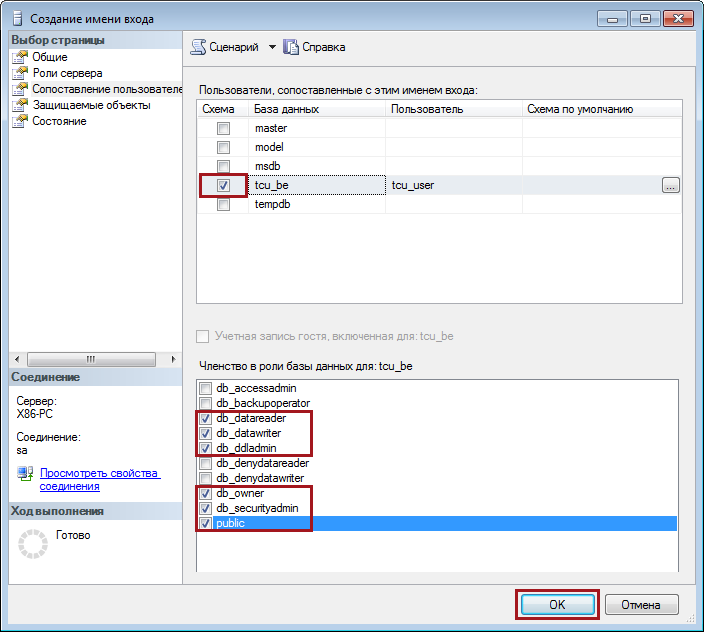
Рис. 25. SQL Server Management Studio - Сопоставление
пользователей
А теперь отключите учетную запись
системного администратора. Для этого
раскройте узел "Имена входа" и кликните
дважды на ветке "sa":
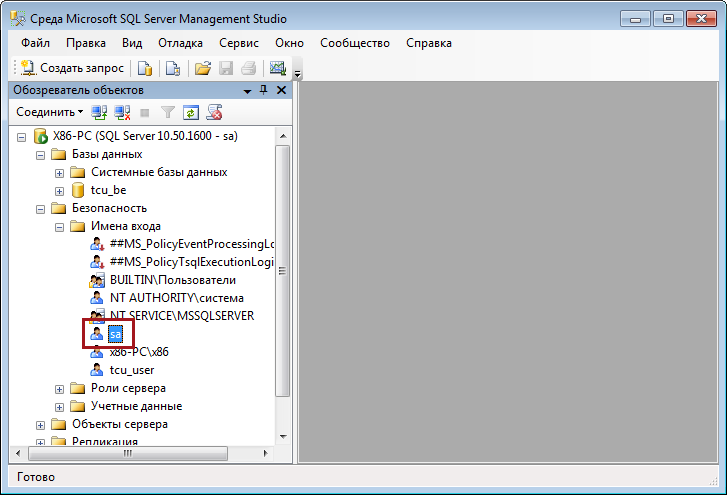
Рис. 26. SQL Server Management Studio - Имена входа
В разделе "Состояние" установите
"Отключено" и кликните кнопку ОК. После
этого следует завершить работу с SQL Server
Management Studio:
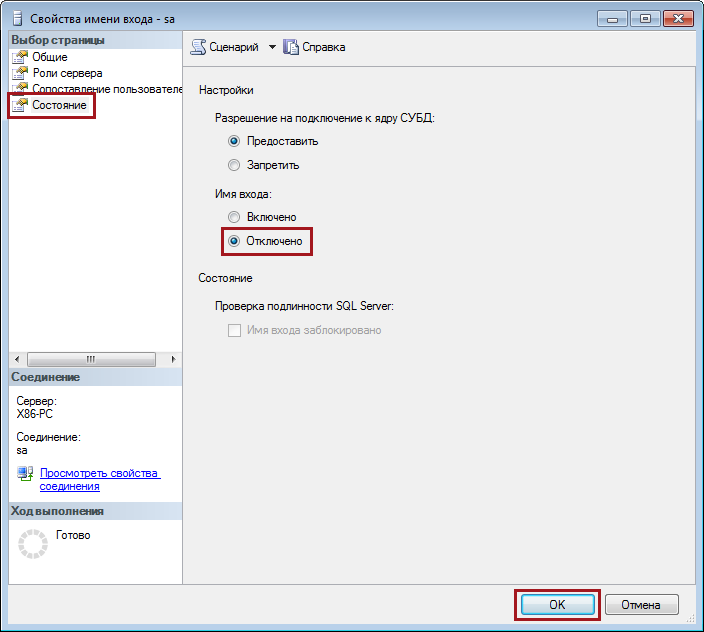
Рис. 27. SQL Server Management Studio - Свойства имени
входа
Запустите ТЦУ. Выполните "Справочники"
- "Настройки":
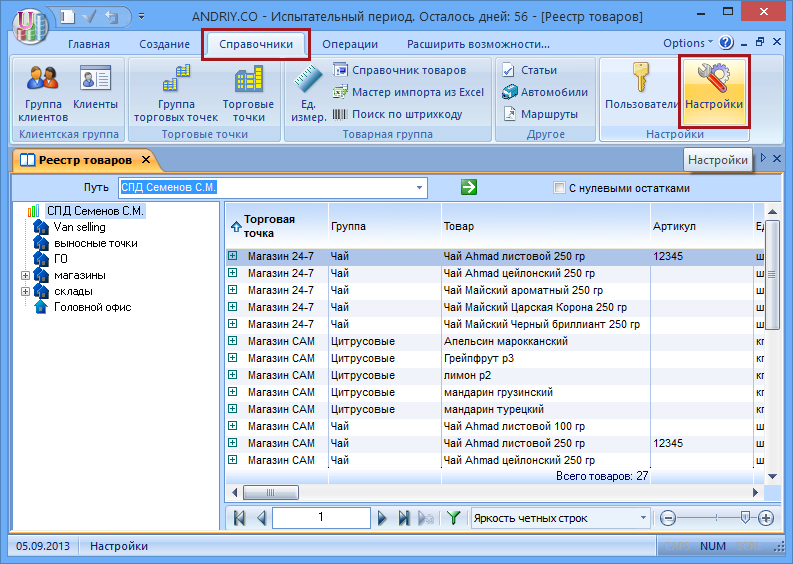
Рис. 28. ТЦУ-3
Выполните последовательно шаги, как
указано на рисунке. После выполнения
шага №5 вы должны увидеть сообщение об
успешной проверке подключения.
Сохраните настройки. Поздравляем, вы
подключили ТЦУ к базе данных MS SQL Server!

Рис. 29. ТЦУ-3. Подключение к базе данных
SQL Server
Видеоинструкция по статье: