Запустимо програму
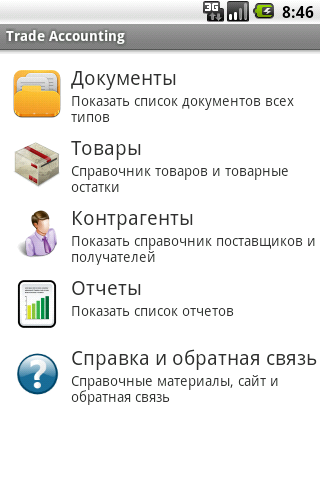
Виберемо пункт меню «Документи».
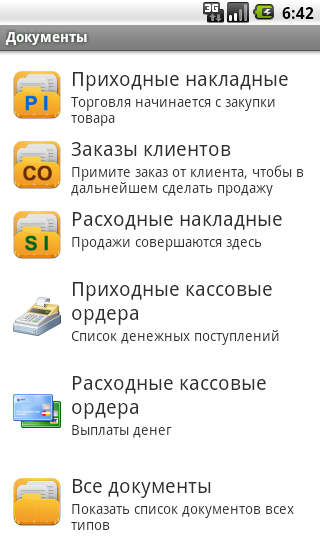
У вікні виберемо пункт «Видаткові накладні».
По кнопці телефону «Меню» відкриваємо меню опцій.
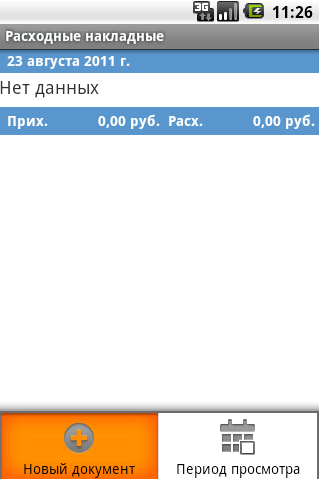
Натискаємо «Новий документ». Відкриється нова видаткова накладна.
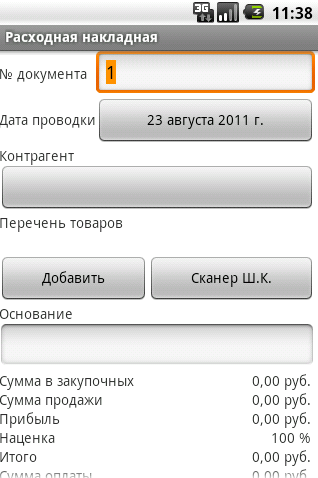
Номер документа і дата підставляються автоматично. При необхідності їх можна змінити. Номер документа змінюється вручну. Для зміни дати потрібно натиснути кнопку з датою, відкриється вікно для редагування дати.
Для вибору контрагента натискаємо кнопку під написом «Контрагент». Відкриється довідник контрагентів.
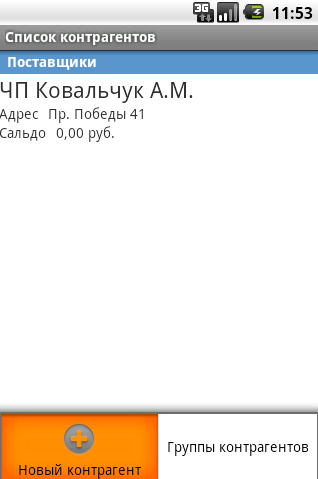
Якщо необхідний контрагент у довіднику відсутній, створимо його, натиснувши «Новий контрагент» в меню опцій.
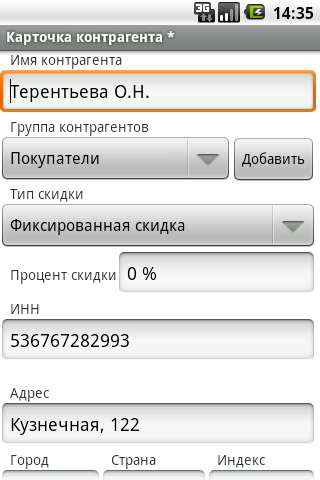
Якщо необхідно, додамо нову групу контрагентів по кнопці «Додати».
Тепер, щоб зберегти внесені дані, натиснемо на кнопку телефону «Назад». На екран буде виведено повідомлення про збереження даних.
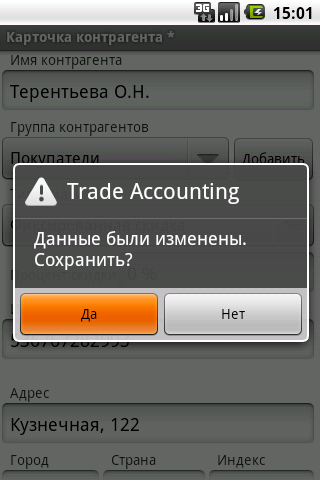
Натискаємо «Так» і виходимо з картки контрагента. При цьому дані зберігаються.
Якщо натиснути «Ні», тоді виходимо з форми без збереження зроблених змін. Третій варіант - натискаємо на кнопку телефону «Назад» і повертаємося у форму для подальшого редагування. Такий принцип збереження даних для всіх редакторів нашого застосування.
Після збереження новий контрагент з'явиться в довіднику контрагентів.
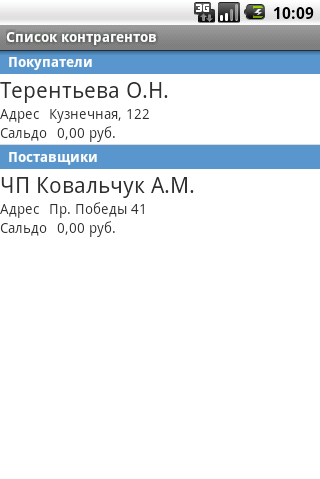
Натиснемо на нього, щоб він з'явився в нашій видаткової накладної.
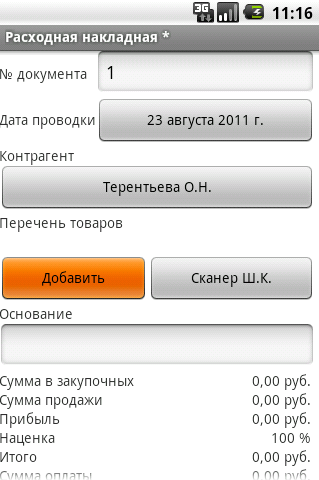
Тепер, щоб додати в накладну товари, натиснемо на кнопку «Додати». Відкриється довідник товарів.
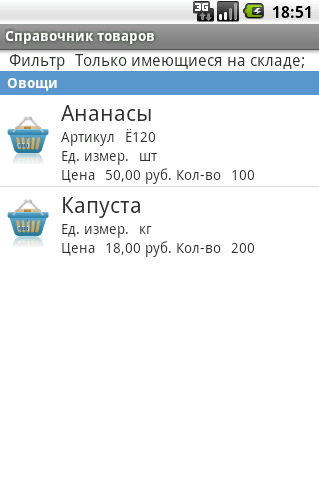
Натиснемо на товар, який хочемо додати в накладну, після чого відкриється редактор партій на продаж.

Тут вводиться кількість відвантаженого товару, роздрібна ціна товару. За умовчанням в редакторові партій на продаж вказана Ціна 1 довідника. Якщо необхідно, можна встановити будь-яку з довідкових цін, натиснувши на кнопку «...» біля поля з продажною ціною.
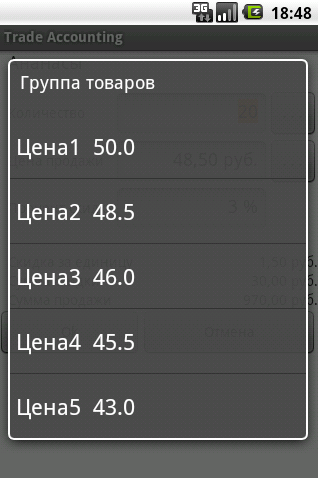
Відкриється список довідкових цін. Одним натисканням вибираємо необхідну нам ціну.
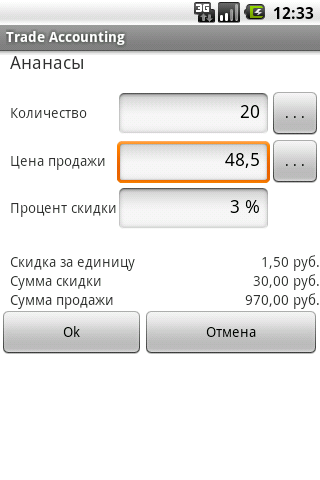
При зміні роздрібної ціни автоматично розраховується відсоток знижки, наданої покупцеві. Також можна бачити підсумкові дані по даній продажній партії: знижка за одиницю товару та загальна сума знижки на партію в грошових одиницях, сума продажу.
Натискаємо «Ок», і товарна запис з'явиться у видатковій накладній. Аналогічним чином додамо в накладну інші товари.
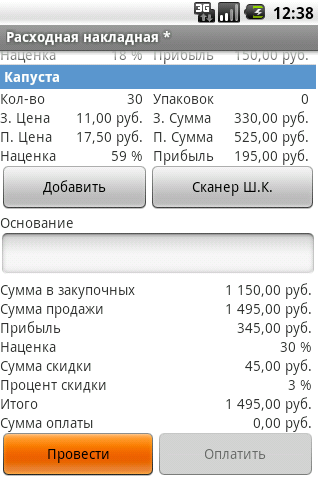
Створений документ може знаходитися в двох станах: відкладений і проведений. Якщо просто вийти з накладної по кнопці телефону «Назад», накладна зберігається, і можна повернутися до її редагування пізніше. Зверніть увагу, що кнопка «Оплатити» не активна, по відкладеному документу не можна здійснити оплату. Відкладена накладна зберігає всі внесені дані, але не вносить змін в облікову систему (взаєморозрахунок, товарні залишки).
Щоб дані накладної пройшли через систему, накладну необхідно провести. Тиснемо на кнопку "Провести".
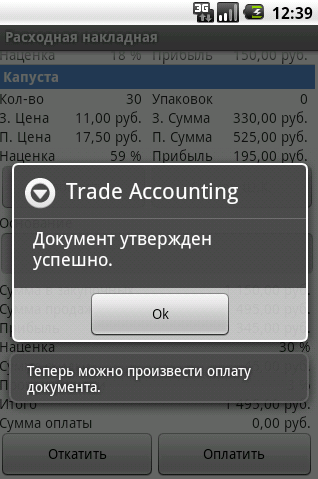
Тепер зробимо оплату нашої видаткової накладної. Натиснемо кнопку «Оплатити», після проводки вона стає активною. Відкриється прибутковий касовий ордер.
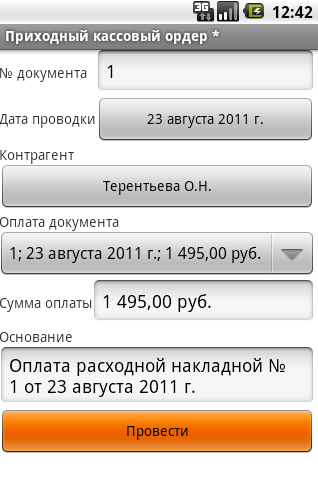
Дані ордеру взяті програмою з нашої прибуткової накладної. У разі необхідності на цьому етапі будь-які дані можуть бути змінені. Наприклад, якщо ми платимо часткову суму, ми можемо її змінити. Накладну ми можемо оплачувати кількома частковими оплатами. Програма проконтролює, щоб сума часткових оплат не перевищувала суму видаткової накладної в продажних цінах. Проведемо прибутковий касовий ордер.
На цьому етапі процес відвантаження товару і прийняття за нього оплати завершений. Тепер подивимося, які зміни сталися в обліковій системі.
У довіднику товарів змінилися товарні залишки.
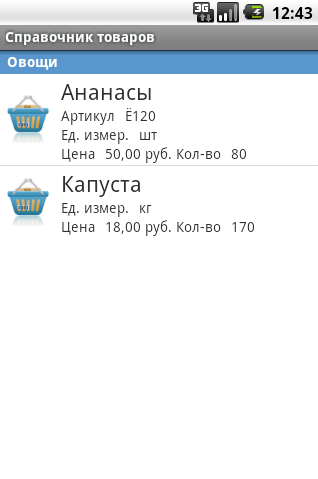
У довіднику контрагентів натисканням з утриманням відкриємо контекстне меню і подивимося картка взаєморозрахунку контрагента.
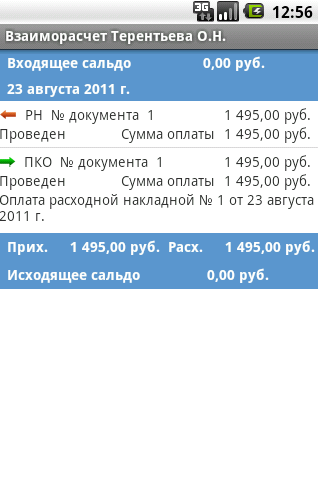
Якщо накладна не оплачена в повному обсязі, можна побачити зміну сальдо контрагента.
Результати також можна побачити у звітах.
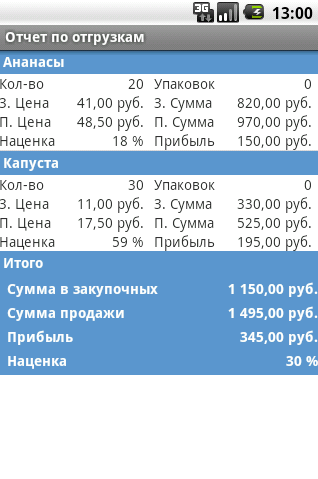
У звіті по відвантаженнях відбивається витрата по кожному товару окремо.
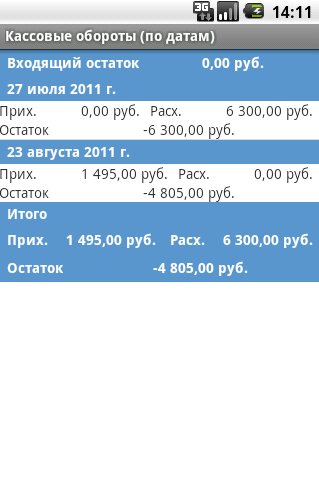
У звіті «Касові обороти» можна побачити рух грошей у нашій обліковій системі.