Данная статья подразумевает, что Вы уже знакомы с предыдущей статьей «Как отгрузить товар со склада и принять за него оплату».
Итак, создадим новый заказ от клиента. Для этого в Главном меню выберем пункт «Документы», затем «Заказы от клиентов».
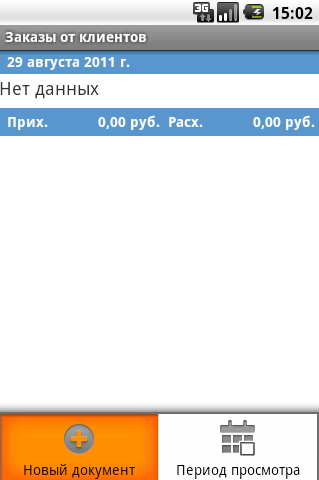
По кнопке «Меню» телефона откроем меню опций и нажмем «Новый документ». Откроется новый заказ от клиента. Заполним основные поля заказа аналогично расходной накладной.
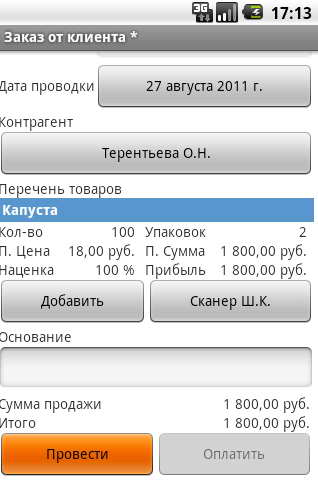
По кнопке «Добавить» добавим товар, который заказывает клиент, и проведем заказ.
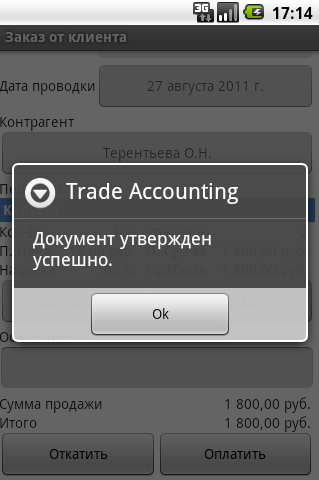
Обратите внимание, что заказ от клиента носит исключительно декларативный характер. После проводки документа сальдо клиента и товарный остаток остаются неизменными.
Допустим, клиент желает внести предоплату за заказанный товар. В форме заказа жмем кнопку "Оплатить".
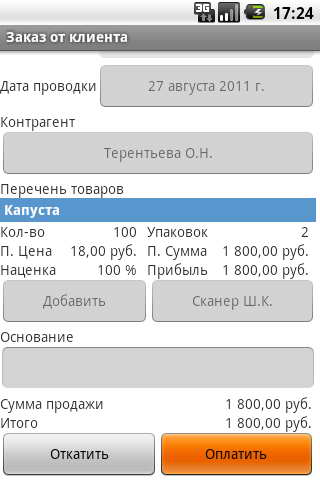
Откроется автоматически сформированный приходный кассовый ордер.
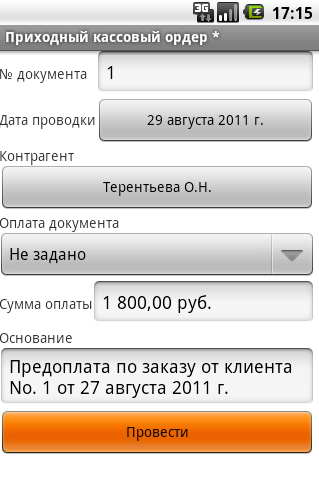
Данные ордера подставляются из нашего заказа. В основании уже указано, по какому заказу производится предоплата. В случае необходимости любые данные можно изменить. Например, если предоплата осуществляется несколькими частичными суммами. Проведем кассовый ордер.
Обратите внимание, что в поле «Оплата документа» не указана привязка к какому-либо документу. Заказ не утверждает факт продажи, поэтому и оплатить товар, указанный в заказе, невозможно.
Если мы зайдем в справочник контрагентов, то увидим, что сальдо контрагента «Терентьева О.Н.» изменилось на сумму предоплаты.
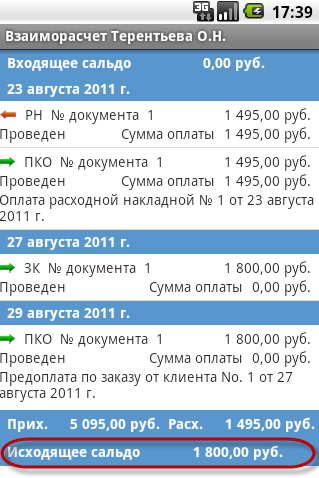
Теперь необходимо осуществить отгрузку товара для клиента, на которого был создан заказ. Откроем созданный ранее заказ.
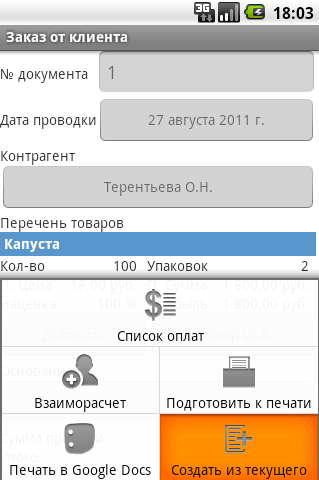
По кнопке телефона «Меню» откроем меню опций и нажмем «Создать из текущего».
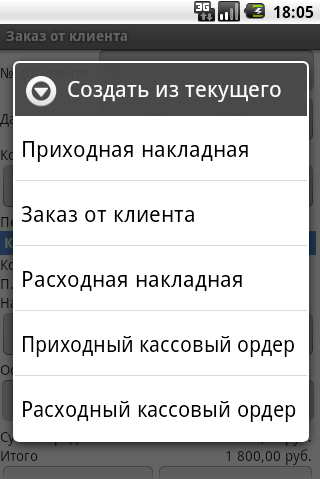
Откроется список типов документов, которые можно создать из текущего документа. Одним нажатием выбираем «Расходная накладная».
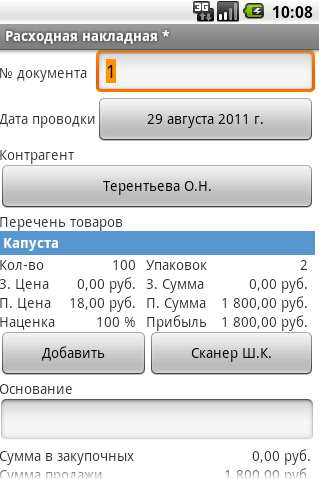
Откроется расходная накладная, в которую автоматически будут внесены данные из заказа от клиента. Проведем документ.
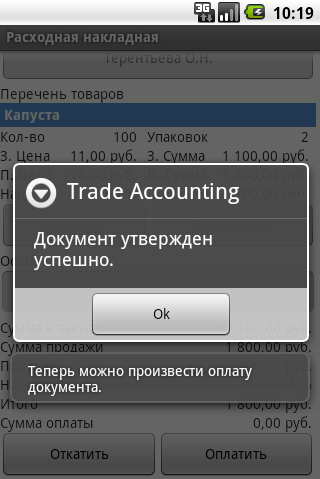
Теперь обратим внимание на один момент. После нажатия «Ок», появляется сообщение об имеющейся предоплате и предложение привязать эту предоплату к накладной.

Есть два варианта для последующих действий.
Можно осуществить привязку предоплаты непосредственно после утверждения накладной. Нажимаем «Да». Появляется сообщение о количестве привязанных предоплат.

Посмотрим, что происходит в процессе привязки предоплаты к нашей расходной накладной. Жмем «Ок» и возвращаемся в расходную накладную.
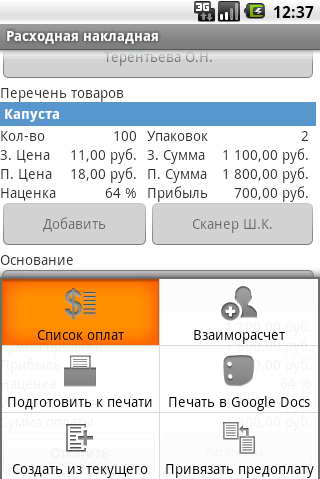
Из расходной накладной по кнопке телефона «Меню» открываем меню опций и выбираем «Список оплат». Откроется список оплат для данной расходной накладной.
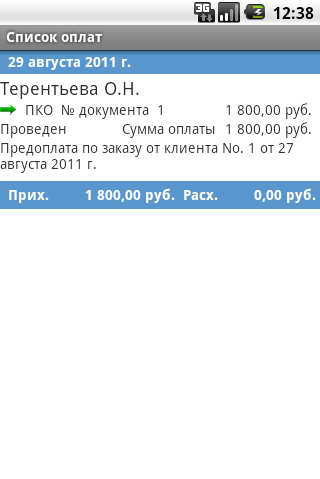
Здесь можно увидеть все предоплаты для данной накладной. Произошло переопределение оплаты от заказа на расходную накладную.

Если открыть приходный кассовый ордер предоплаты, можно видеть, что в поле «Оплата документа» появилась ссылка на связанный документ.
Второй вариант привязки предоплаты – это если по каким-либо причинам мы не хотим осуществлять привязку сразу после создания расходной накладной. В таком случае в сообщении с предложением привязать предоплату жмем «Нет» и возвращаемся в расходную накладную.
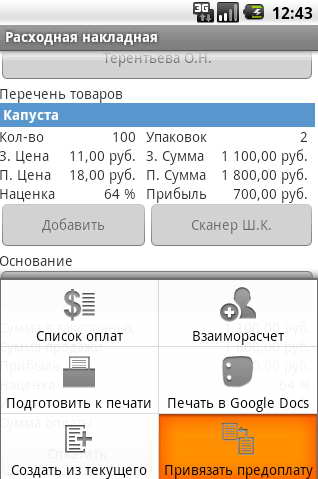
Осуществить привязку предоплаты к нашей накладной мы сможем позже, когда это будет необходимо. Для этого откроем нужную расходную накладную и в меню опций выберем пункт «Привязать предоплату». Процесс привязки будет аналогичен описанному выше.