Download distribution of the link, and run for the tcu2_28.exe (file name may be different numbers, the version number). After several standard steps to install a desktop shortcut to launch TCU2. Run the program.

Please enter your user name «1», leave the password blank. and click "Start". A main form.
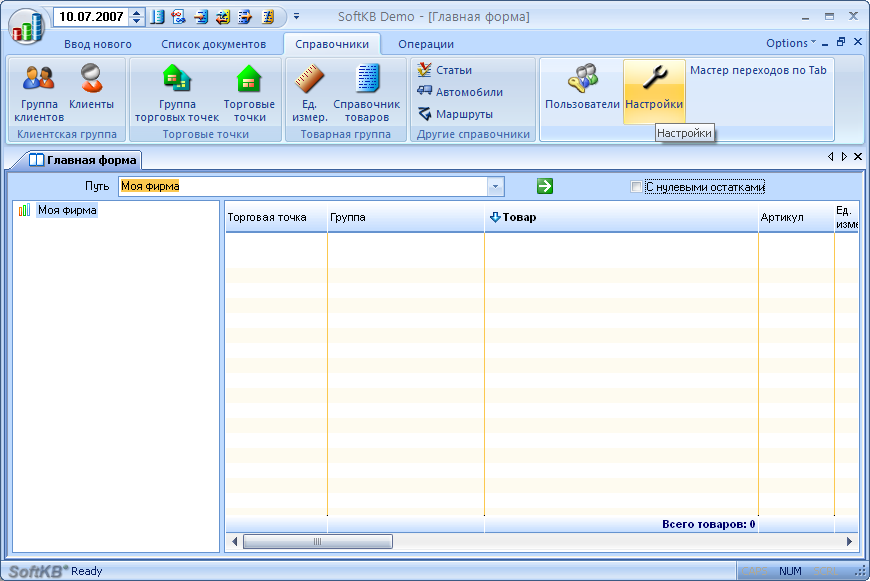
Now you need to do several steps:
- Specify the details of the organization.
- Add to directory outlets, and warehouses.
- Enter users.
- Add suppliers and recipients to enter their primary debt.
- Enter commodity and cash balances.
Specify details of the organization
In the "References", select "Options."
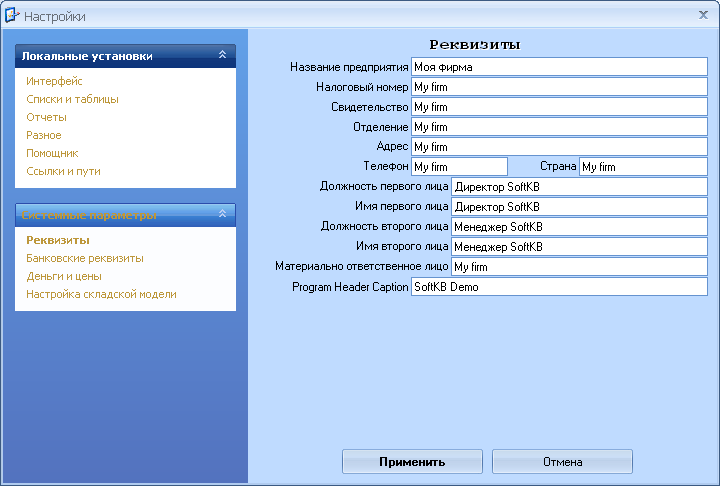
Window
settings contains two sections: Local installation and system settings. Software installations are configured interface capabilities for a specific user. The system parameters are only available to users with administrator privileges. To move to the writing of details in the section of system settings, select "Attributes". To save your changes, click Apply.
Note
to the new settings to take effect, you must restart the program.
Note
At the above diagram shows the system settings, only the details relating to the organization. To go to other groups of settings to use the navigation bar on the left side of the window
Enter the new user.
In the "References", select "Users". A directory of users of the system.
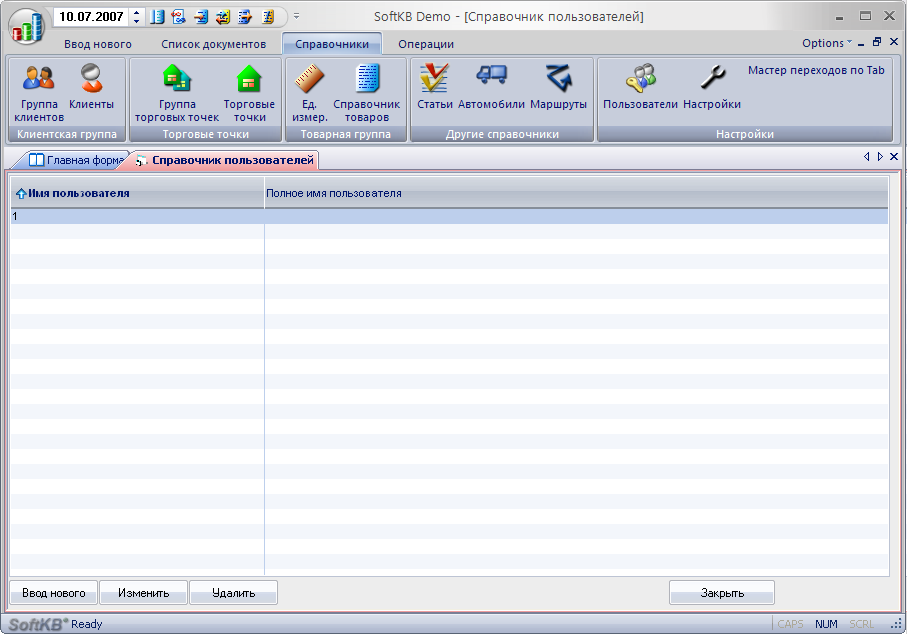
To enter a new user, click
«Enter new» at the bottom. A "User Card" system. Please enter your user name and set the correct rights.
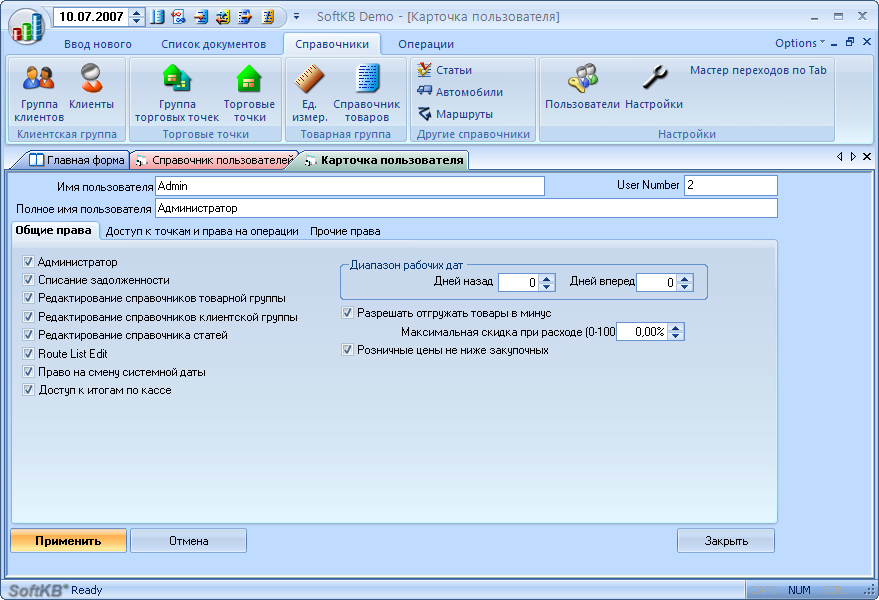
In this example, the system registers the user Admin, with the right administrator. This right - the most important thing in the system, as providing access to directory users to configure user access to outlets for the rights to the operation.
After pressing
Apply new user is added to the directory. When you first log the new user must set the password by clicking on "Change Password" in the invitation. Password can change only the user, the administrator can not change the user password.
To change the name of an existing user, or of his rights, open the card user (user list, double click or click Edit), make changes, click Apply. Deleting a user from the system by using the same buttons
Delete in the directory of users.
4. Work with outlets
outlet in terms of TCU - a broad concept. Under the trading point may be understood warehouse, shop, office, or even a bank account. All information relating to trade points, set in the directory of outlets. Points can be distributed at the request of the group (see directory of groups of outlets).
Consider an example where the company has three shops and two wholesalers. Added to the reference five outlets: Shop 1, Shop 2, shop 3, first and second wholesale warehouse.
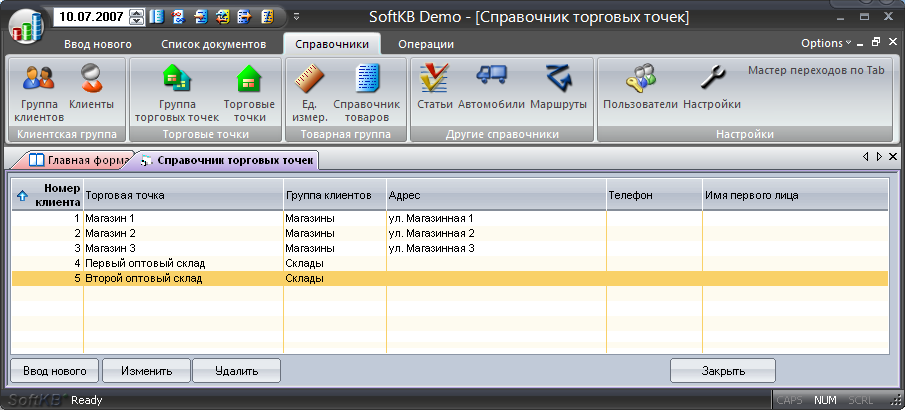
Being in the directory of outlets, click on "Enter the new" to add new outlets.
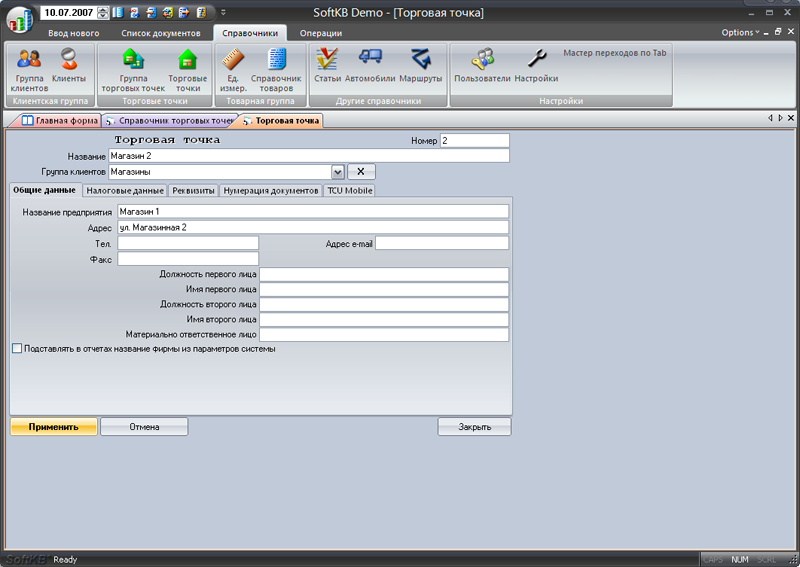
At the request of the outlets can be combined into groups. To this should be in the directory of groups of outlets to introduce two new entries, for example: Stores and Warehouses.
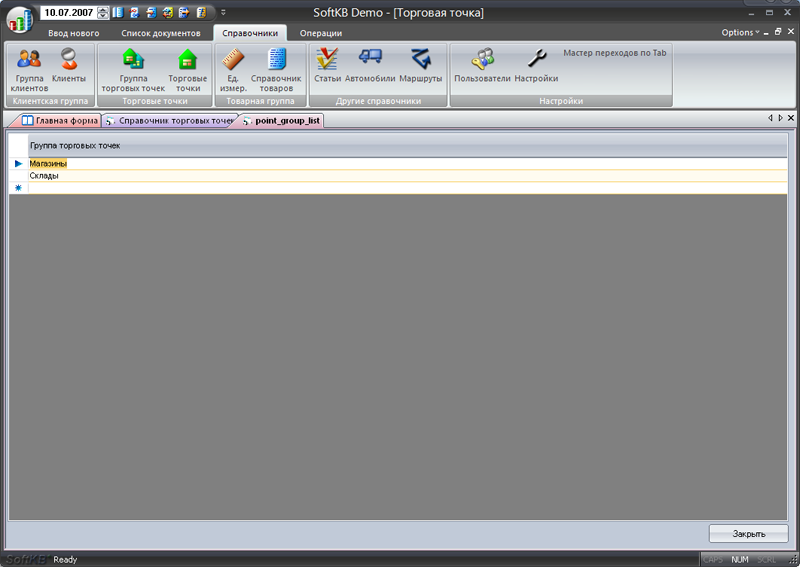
In the cart outlet specify the desired group by selecting it from the drop-down list.
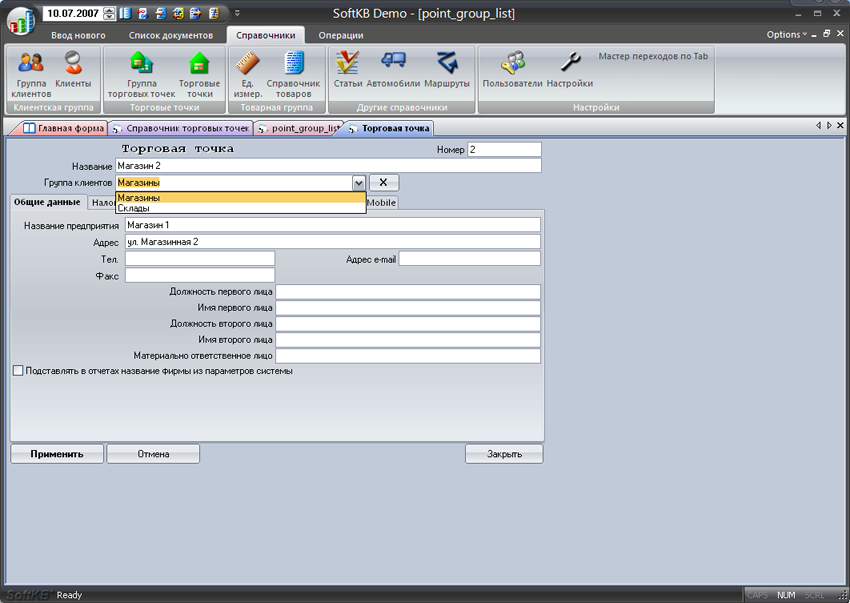
When you enter a retail outlet in the directory, you need to make available to specific users. Call directory users select the target user, will open its card. Switch to the tab "Access points, and the right of operation."
in the left pane (list of points) from the drop-down list, select the appropriate outlet. Since its selection in the right pane, it should set the appropriate permissions to opereatsiyam. According to this scheme configures the current user's access rights to other outlets. After pressing
Apply settings into effect, the point of becoming accessible to users.
The main application form on the left side of the tree will be displayed outlets. Moving the tree, you can view the goods at selected retail outlet.
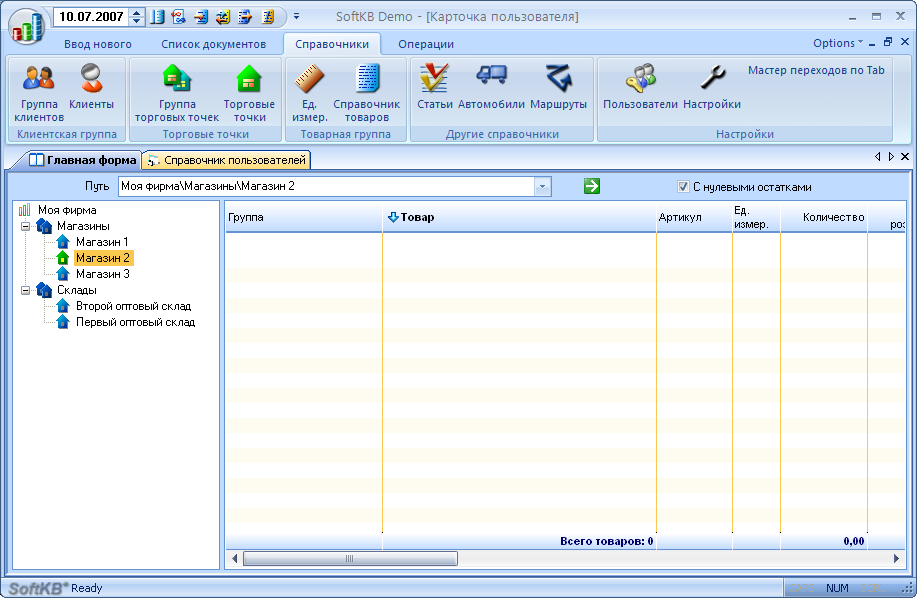
Conclusion
The next step will be filling in the directory and enter the balances of goods in warehouses or retail outlets. This process will be described in the following article.