Чтобы автоматизировать процесс начального заполнения справочника товара, который может состоять из нескольких тысяч, а то и десятков тысяч наименований по многочисленным просьбам пользователей решено было разработать мастер импорта товарных наименований.
Задачи, которые должен выполнять мастер импорта:
1. Из файла формата Microsoft Excel произвести чтение товарных наименований, и сохранить их в справочнике товаров.
2. По возможности произвести импорт дополнительных данных: группы товаров, артикулы, производителей товаров, цены.
Требования, предъявляемые к мастеру импорта:
1. Простота использования.
2. Разбивка импорта на несколько этапов.
3. Возможность ручной корректировки на каждом из этапов.
4. Подробное описание работы.
Опишем работу мастера импорта на примере прайс-листа с компьютерной техникой. Чтобы открыть мастер импорта, перейдем на вкладку «Справочники» и в группе «Товарная группа» нажмем на значок «Мастер импорта из Excel».
Откроется окно мастера.
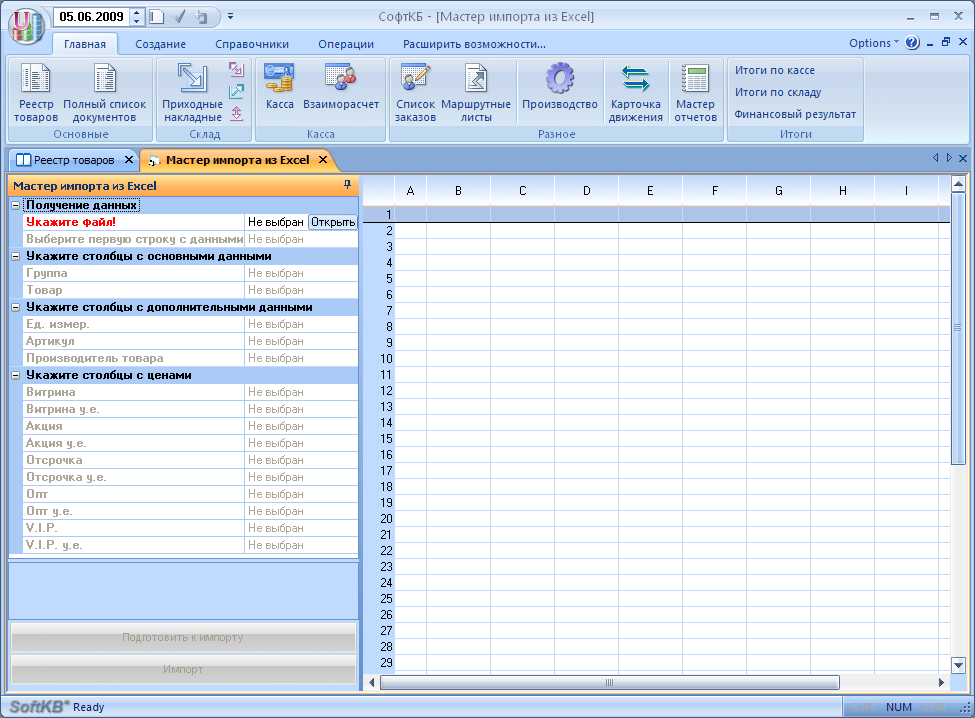
Слева на панели задач красным цветом выделена просьба указать файл. Нажмем на кнопку «Открыть» и в стандартном диалоговом окне выберем файл для Импорта. Окно мастера импорта приобретает следующий вид:
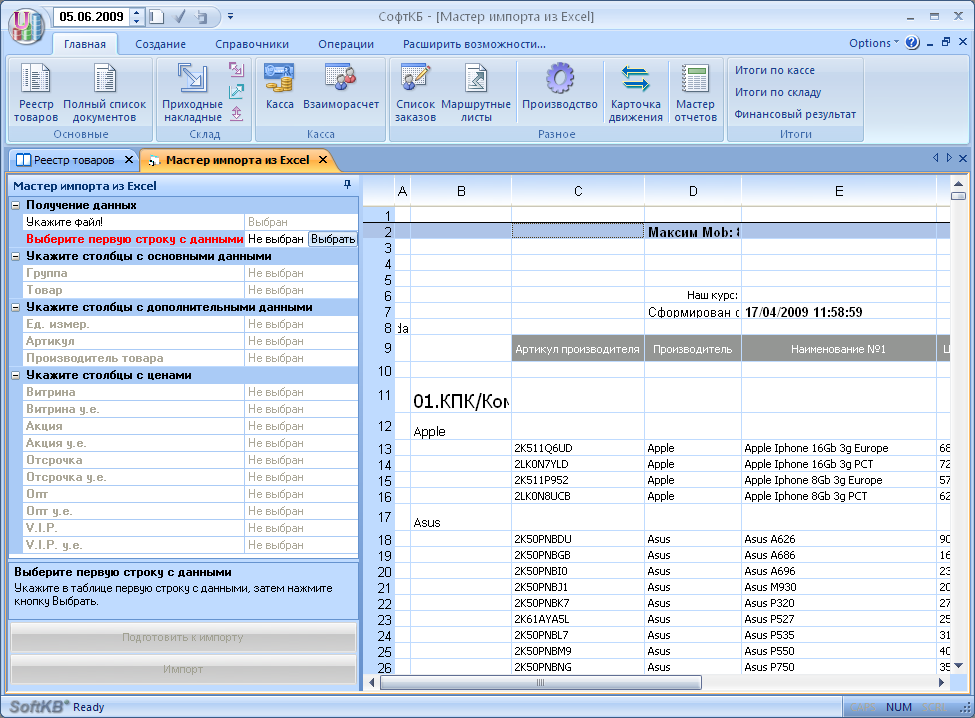
Поскольку наш файл может содержать различную информацию в заголовке, желательно указать строку, с которой начнется импорт данных. На боковой панели эта просьба выделена красным цветом. Простым щелчком мыши выделим строку, с которой будем производить импорт. Проделаем это и нажмем кнопку «Выбрать».
Мастер теперь выглядит так:
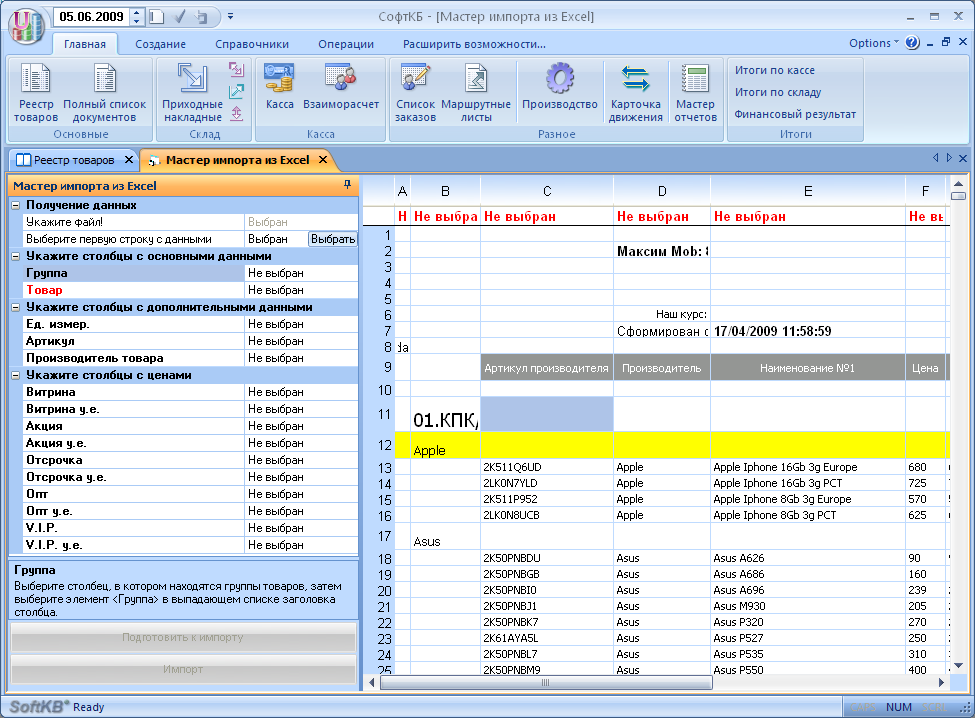
Строка начала импорта данных выделена желтым цветом. Наша задача на данном этапе – указать, в каком столбце содержатся наименования товаров, группы товаров, артикулы и т.д. Чтобы указать столбец, в котором присутствуют группы товаров, в верхней строке в выпадающем списке выберем элемент списка «Группа».
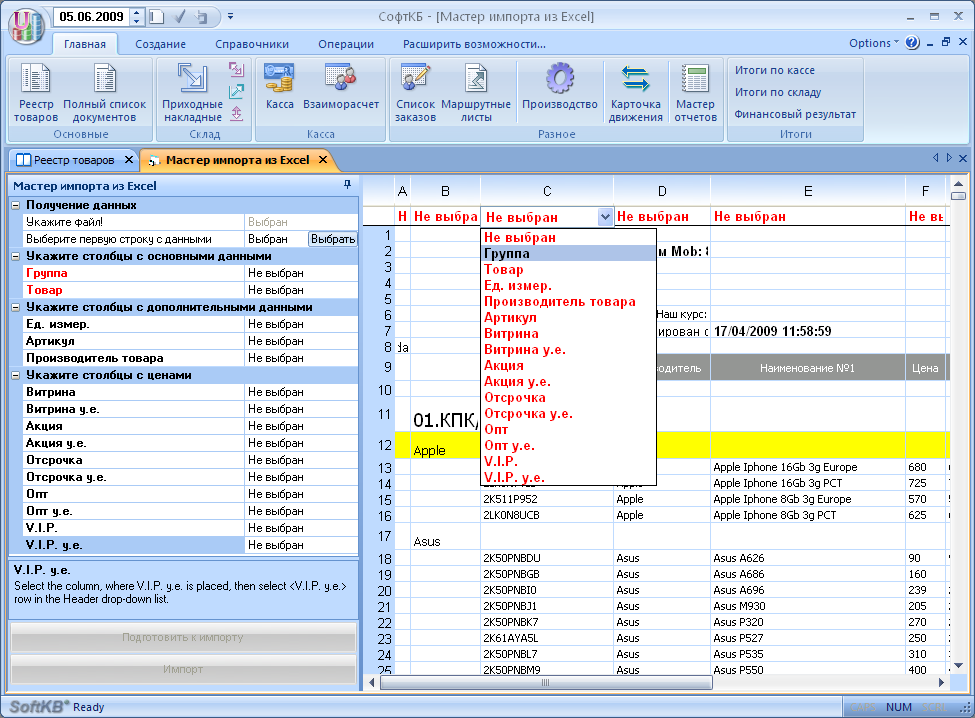
После того, как столбец с группами товаров указан, наш мастер импорта приобретает следующий вид:
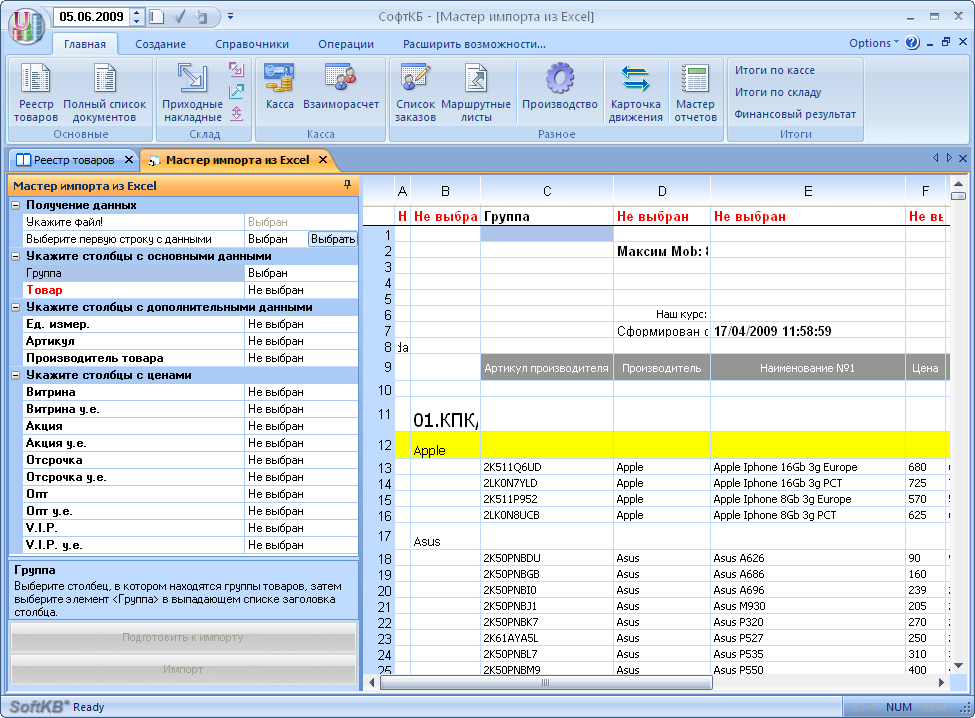
Обратите внимание на то, что выбранный столбец в таблице отмечен черным цветом, так же черным цветом он отмечен на левой боковой панели. Кроме того указан признак «Выбран». Стоит также заметить, что для импорта существенную роль играют только два столбца – группы товаров и наименования товаров (основные данные), остальные параметры носят уже вспомогательный характер. Мы их называем дополнительными данными. На левой боковой панели мы видим перечни основных и дополнительных данных, которые могут быть указаны для столбцов таблицы. Укажем все столбцы, которые присутствуют в данном прайс-листе.
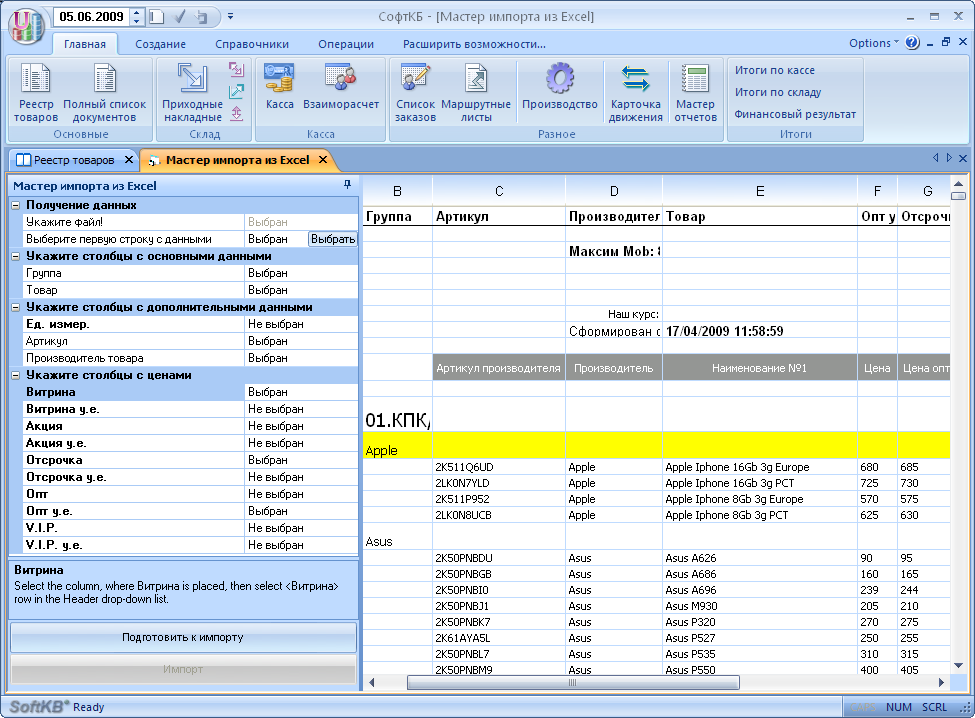
Слева на панели мы можем наблюдать, какие столбцы были заданы, какие нет. Обратите внимание, когда мы задали основные данные, кнопка «Подготовить к импорту» стала активной. Нажмем ее.
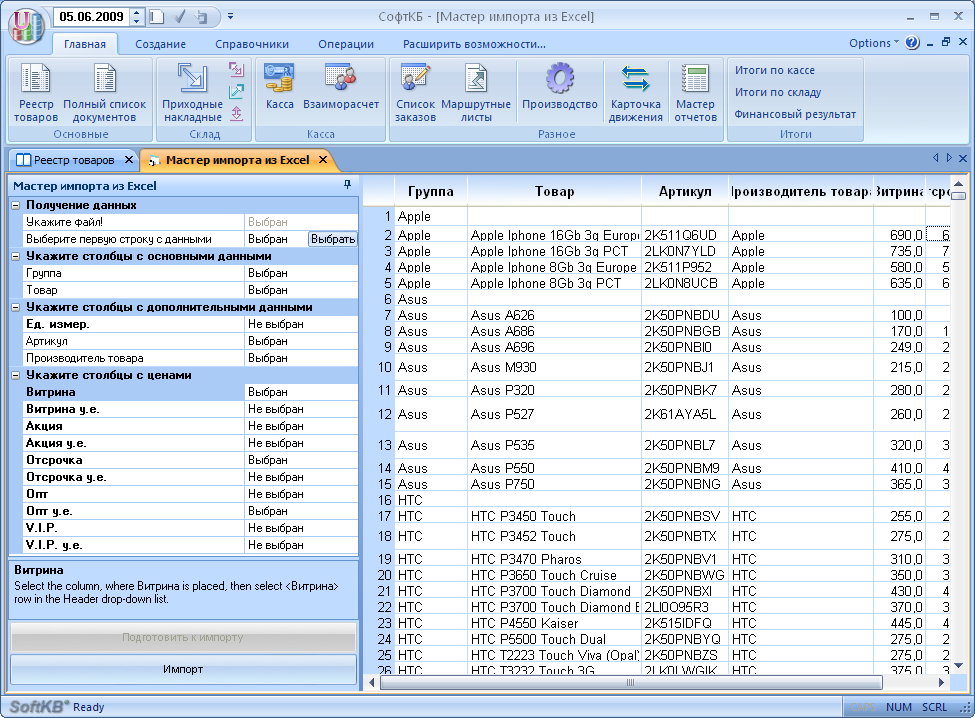
Была сформирована таблица с данными, которые будут занесены в базу. Это последний подготовительный этап перед переносом данных. Здесь мы можем внести необходимые исправления. Нажмем на кнопку «Импорт».
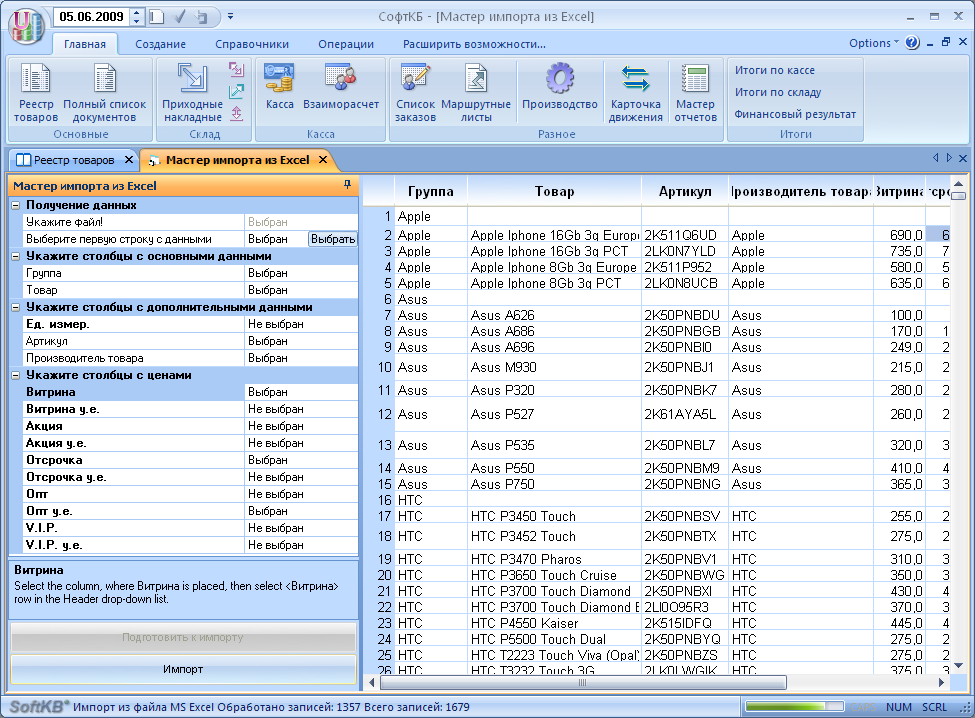
Процесс импорта отображается на панели статуса с помощью индикатора прогресса. В таблицу добавляется еще два столбца. Первый из них сообщает – успешен ли импорт конкретной записи, второй столбец дает пояснение ошибки, если импорт строки оказался неудачным.

Откроем теперь справочник товаров и убедимся в результатах импорта
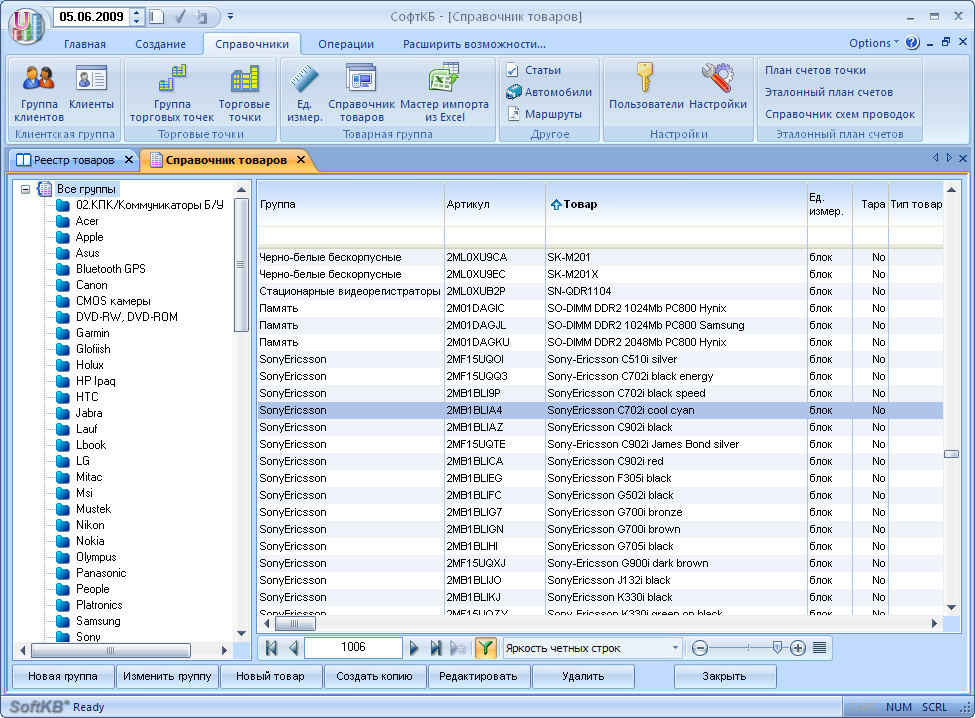
Как мы можем видеть, все указанные нами данные оказались успешно загруженными. Импорт двух тысяч наименований занимает менее одной минуты.
Компания СофтКБ выражает искреннюю признательность Хиценко Максиму за любезно предоставленные прайс-листы