Установка и настройка SQL-сервера. Создание базы данных и подключение к ней ТЦУ-3
В этой части цикла статей описана установка и настройка MS SQL Server 2005, а также создание базы данных ТЦУ-3 и подключение к ней.
Рассмотрен вариант расположения ТЦУ на SQL сервере. Также прилагается видеоурок, отображающий полную последовательность действий, описанных в статье.
В редакциях "Сеть" и "Ультра" ТЦУ поддерживает работу с СУБД компании ©Microsoft -
Microsoft SQL Server, а также его бесплатную редакцию - SQL Server Express Edition, имеющую некоторые
технические ограничения, но вполне подходящую для ведения программных комплексов в масштабах небольшой компании.
Обсуждение преимуществ и недостатков использования MSSQL перед иными СУБД выходят за рамки данной статьи и приводиться здесь не будут.
Отметим только, что это одна из наиболее распространённых систем управления реляционными базами данных, обладающая высоким быстродействием, безопасностью и надежностью в многопользовательском режиме.
Пример установки будем приводить для Windows XP SP3. Ссылки на дистрибутивы указаны для 32-разрядной версии Windows XP, однако на
сайте производителя вы легко найдете ссылки на дистрибутивы для иных вариантов ОС - поддерживаются все клиентские и серверные Windows. В примере будет проведена установка бесплатной
редакции SQL-сервера - Express Edition. Установка полной версии SQL-сервера принципиально не отличается и также может использоваться вами в своей деятельности. Далее в статье, если это не оговорено отдельно,
под термином "MSSQL Server" или просто "SQL Server" будут подразумеваться и коммерческая версия MSSQL Server 2005, и MSSQL Server 2005 Express Edition одновременно.
Для установки MS SQL Server 2005 Express Edition потребуется:
- Дистрибутивный пакет Microsoft .NET Framework 2.0 - ссылка
- Microsoft SQL Server 2005 Express Edition - ссылка
- SQL Server Management Studio Express - ссылка. Перед установкой SQL Server Management Studio Express может потребоваться установка MSXML 6.0.
Также дополнительно необходимо загрузить с сайта СофтКБ:
- Скрипт для создания базы данных ТЦУ-3 - ссылка
- Дистрибутив ТЦУ-3 - ссылка
1. Установка Microsoft .NET Framework 2.0
Откройте дистрибутивный пакет и установите Microsoft .NET Framework 2.0
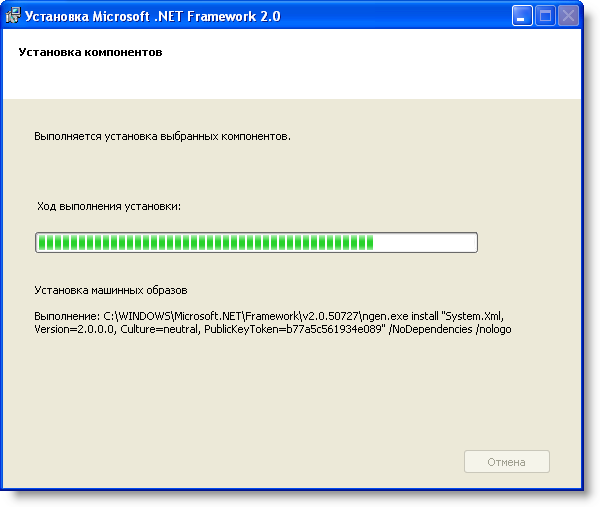
Рис. 1. Установка Microsoft .NET Framework 2.0
2. Установка Microsoft SQL Server 2005 Express Edition
Откройте дистрибутивный пакет Microsoft SQL Server 2005 Express Edition и запустите мастер установки:
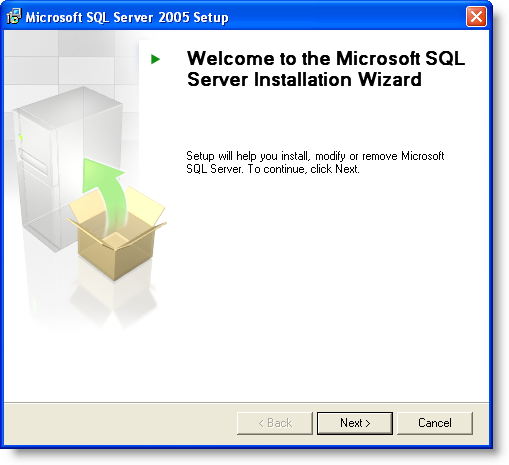
Рис. 2. Установка Microsoft SQL Server 2005 Express Edition
На странице "Feature Selection" (Выбор компонентов) отметьте для установки все пункты списка:
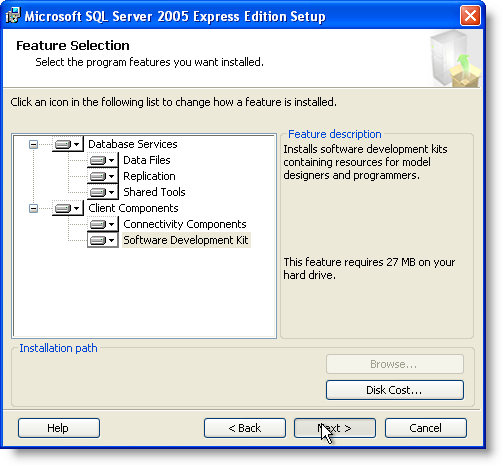
Рис. 3. Выбор компонентов
На странице "Authentication Mode" (Режим аутентификации) оставьте отмеченным пункт "Windows Authentication Mode" (Режим аутентификации Windows). Режим смешанной аутентификации (доступ к базе данных по логину/паролю)
будет рассмотрен позже, в отдельной статье:
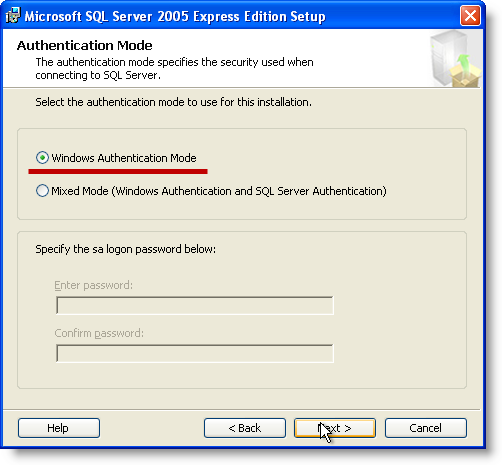
Рис. 4. Режим аутентификации Windows
На странице "Configuration Options" установите флажок "Add user to the SQL Server Administrator role". Первый флажок также должен быть установлен:
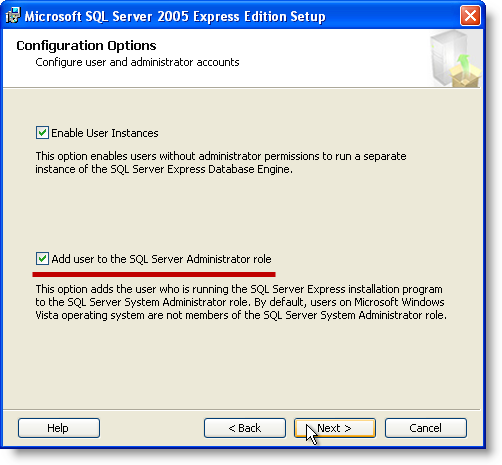
Рис. 5. Configuration Options
На следующих страницах никаких опций менять не нужно, просто идите по шагам мастера, нажимая кнопку "Next". Дождитесь окончания работы мастера:
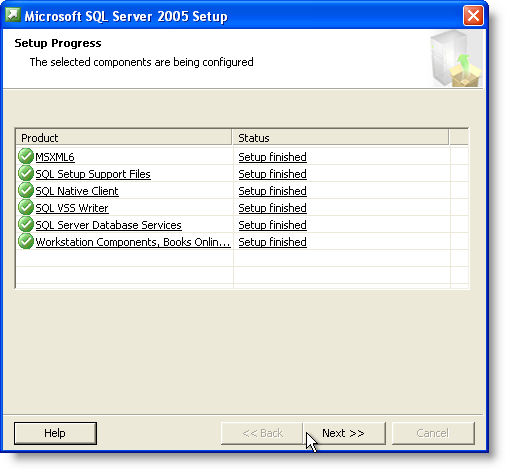
Рис. 6. Setup Progress
Значки зелёного цвета в пунктах списка и статус "Setup finished" свидетельствуют об успешном завершении установки каждого компонента. Завершите работу мастера.
После установки MSSQL Server необходимо провести его конфигурацию - откройте Пуск > Все программы > Microsoft SQL Server 2005 > Configuration Tools > SQL Server Configuration Manager.
Это консоль, позволяющая управлять службами SQL Server. В дереве слева выберите первую ветку - "SQL Server 2005 Services", в правой части консоли щелкните правой кнопкой на SQL Server Browser и в контекстном меню выберите "Свойства":
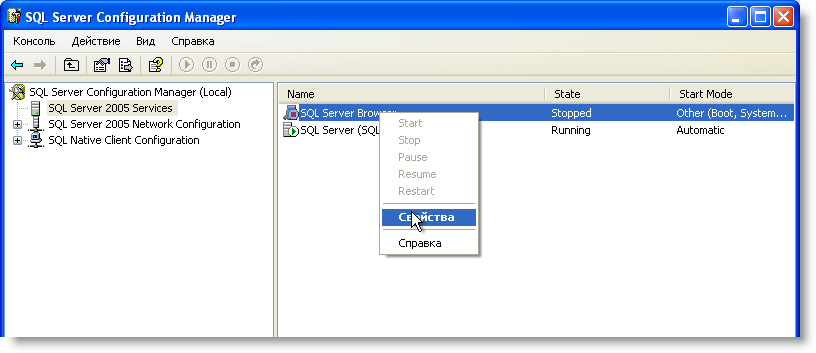
Рис. 7. SQL Server Configuration Manager - запуск службы
В списке для параметра "Start Mode" выберите из выпадающего списка значение "Automatic", после чего нажмите кнопки "Применить" и "ОК"
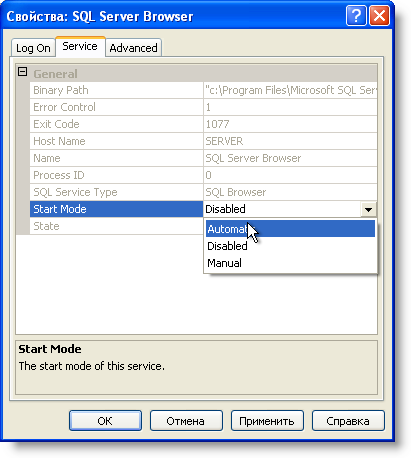
Рис. 8. Свойства: SQL Server Browser
Перейдите в консоле к ветке SQL Server Network Configuration > Protocols for SQLEXPRESS". В правой части дважды щелкните мышью на строке "TCP/IP":
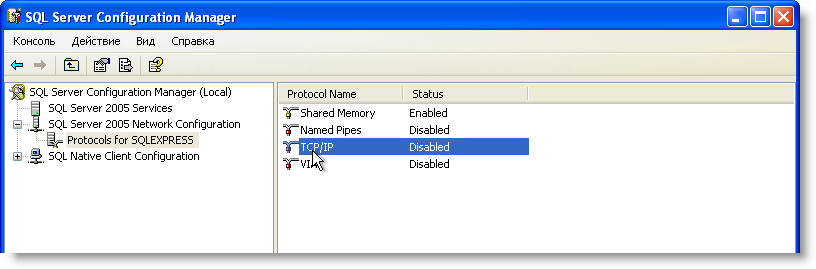
Рис. 9. SQL Server Network Configuration
В списке для параметра "Enabled" выберите из выпадающего списка значение "Yes", после чего нажмите кнопки "Применить" и "ОК":
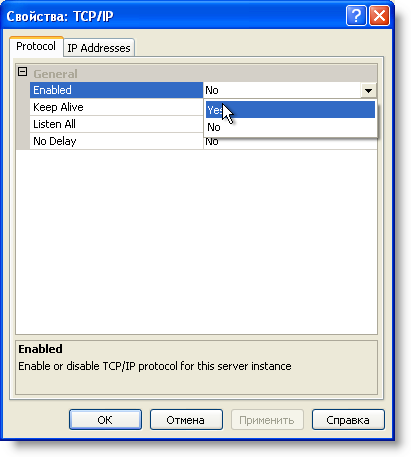
Рис. 10. Свойства: TCP/IP
После проведенных изменений требуется перезапуск служб SQL сервера. Перейдите в консоле к ветке "SQL Server 2005 Services". В правой части консоли нажмите правую кнопку мыши на пункте "SQL Server (SQLExpress)" и в контекстном меню
выберите пункт "Restart":
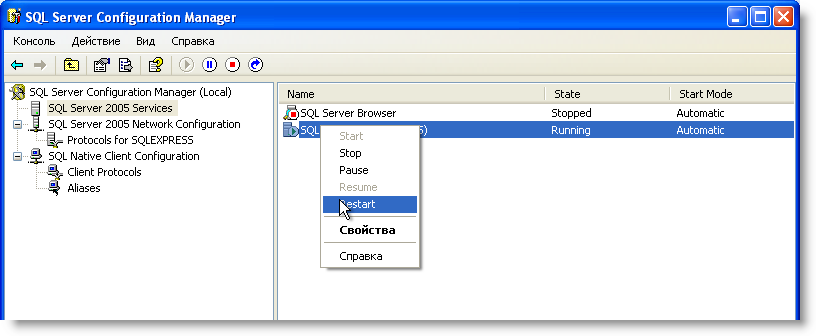
Рис. 11. SQL Server 2005 Services
После перезапуска этой службы запустите службу "SQL Server Browser" - в контекстном меню выберите пункт "Start":
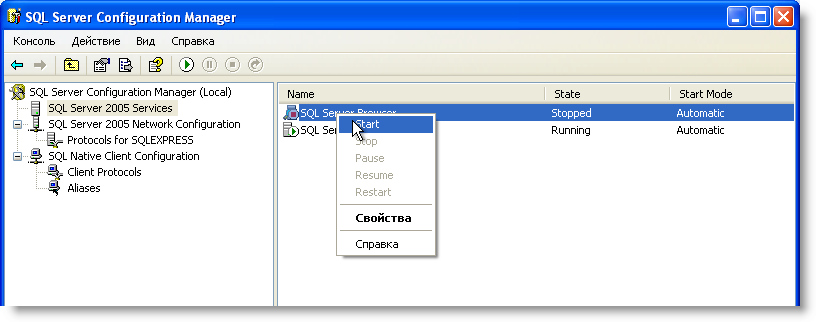
Рис. 12. SQL Server 2005 Services
3. Установка SQL Server Management Studio Express
SQL Server Management Studio Express — это утилита для конфигурирования, управления и администрирования всеми компонентами Microsoft SQL Server.
Утилита включает скрипт-редактор и графическую утилиту, которая работает с объектами и настройками сервера. Для установки откройте дистрибутивный пакет Microsoft SQL Server Management Studio и запустите мастер установки:
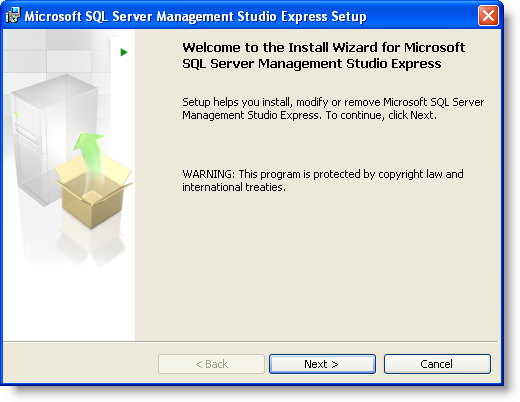
Рис. 13. MS SQL Server Management Studio Express Setup
Вся установка сводится к переходам по шагам мастера. Если потребуется, то необходимо будет дополнительно предустановить
MSXML 6.0., однако, как правило, этот компонент уже устанавлен ранее - см. рис. 6
4. Создание базы данных ТЦУ-3
Далее необходимо создать базу данных ТЦУ. При этом есть два пути создания БД - с помощью скрипта в SQL Server Management Studio либо сконвертировать её из БД формата MS Access. Второй способ перенесёт не только структуру, но и все ваши данные,
которые были ранее введены в БД. Об этом способе будет рассказано в следующей статье, а сейчас остановимся на создании БД, имеющей лишь необходимую структуру. Обычно, данный вариант применяется при начале работы и вводе данных "с нуля".
Откройте Пуск > Microsoft SQL Server 2005 > SQL Server Management Studio Express. Обратите внимание, как выглядит имя сервера (Server name) - SERVER\SQLEXPRESS. Приставка "\SQLEXPRESS" характерна для SQL Server Express Edition,
для полной версии SQL Server эта приставка отсутствует и имя SQL сервера будет соответствовать имени компьютера - SERVER. Оставьте режим аутентификации - Windows. Нажмите кнопку "Connect":
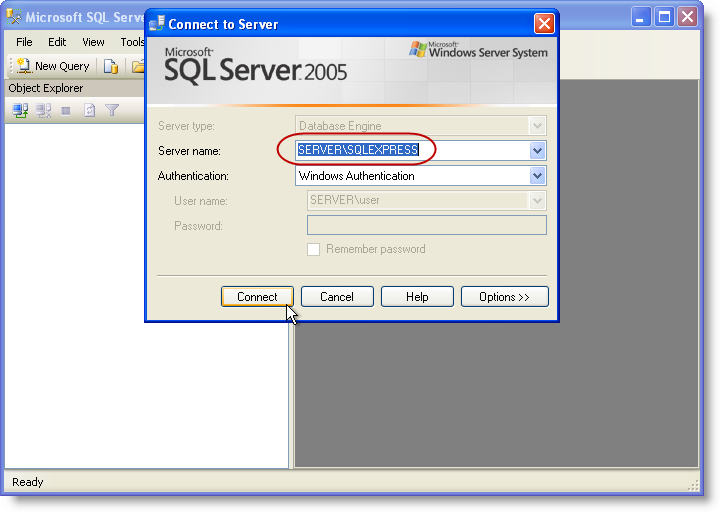
Рис. 14. Подключение к SQL Server Express
В левой части обозревателя щелкните правой кнопкой мыши на ветке "Databases" и в контекстном меню выберите пункт "New Database":
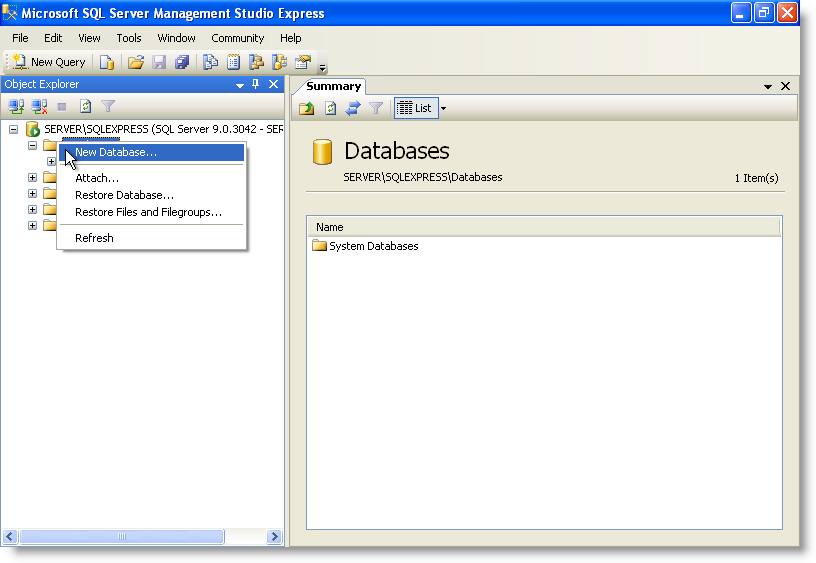
Рис. 15. SQL Server Management Studio: Object Explorer - New Database
Введите в поле "Database name" (Имя базы данных) имя создаваемой базы, например, tcu_db и нажмите кнопку "ОК":
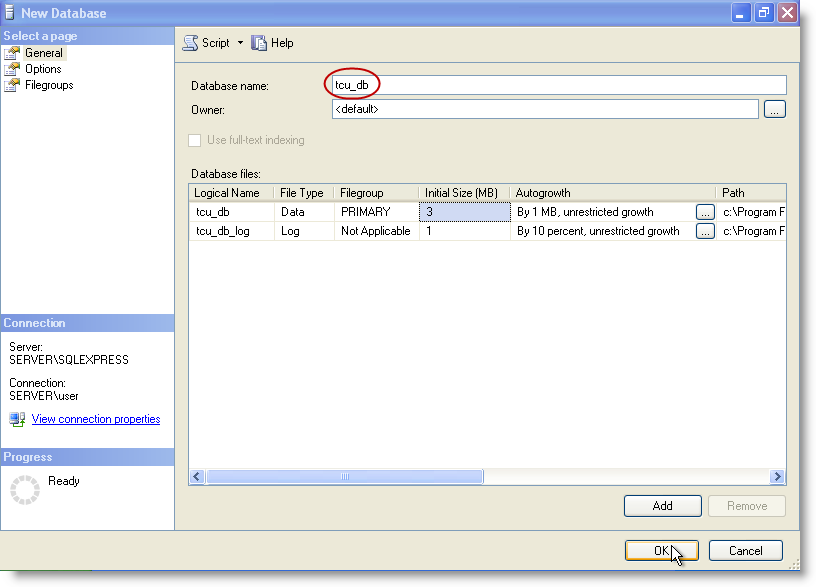
Рис. 16. Новая база данных
В верхней части обозревателя нажмите кнопку "New Query". Загрузите архив скрипта по созданию структуры базы данных ТЦУ-3,
распакуйте его и откройте в проводнике папку, содержащую файл CreateTCUDataBase.sql. Перетащите мышью файл CreateTCUDataBase.sql в окно SQL Server Management Studio, как показано на рисунке:
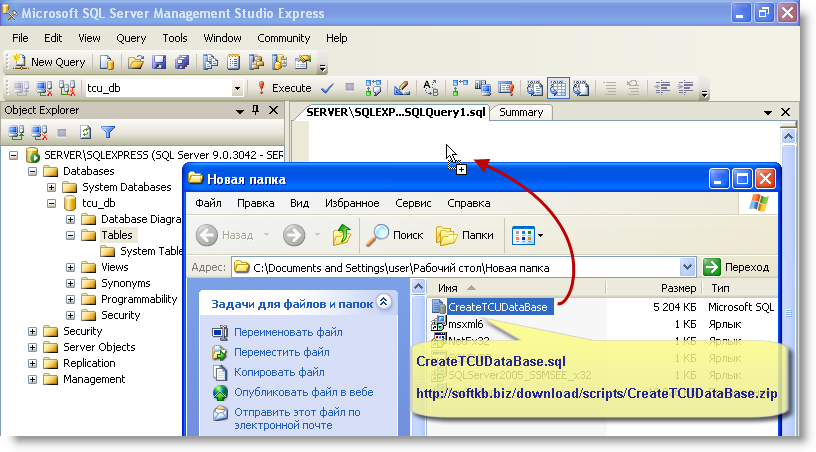
Рис. 17. Открыте CreateTCUDataBase.sql
В верхней части обозревателя обязательно выберите нужную базу данных - tcu_db и нажмите кнопку "Execute" (Выполнить):
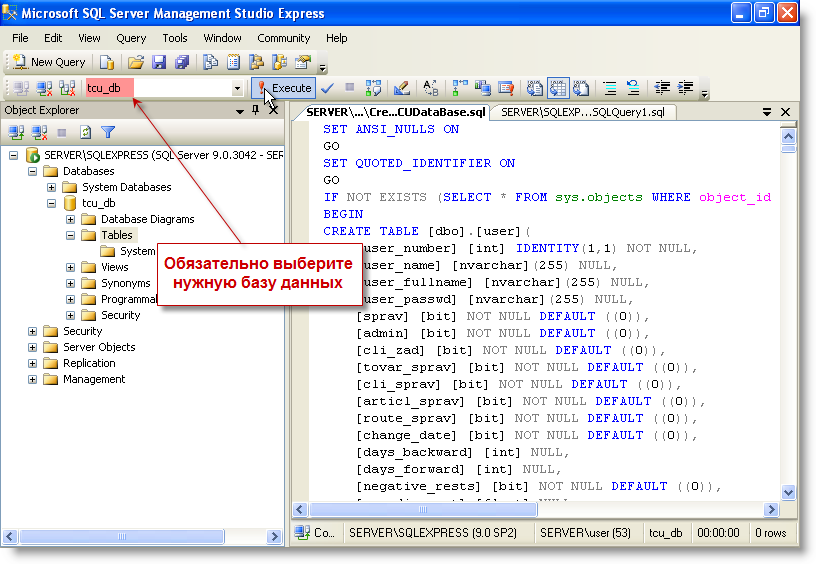
Рис. 18. Выполнение CreateTCUDataBase.sql
Результатом выполнения скрипта должно стать создание таблиц в базе данных tcu_db. Вы должны увидеть сообщение об успешном выполнении операции и появившиеся таблицы в БД tcu_db (см. дерево объектов):
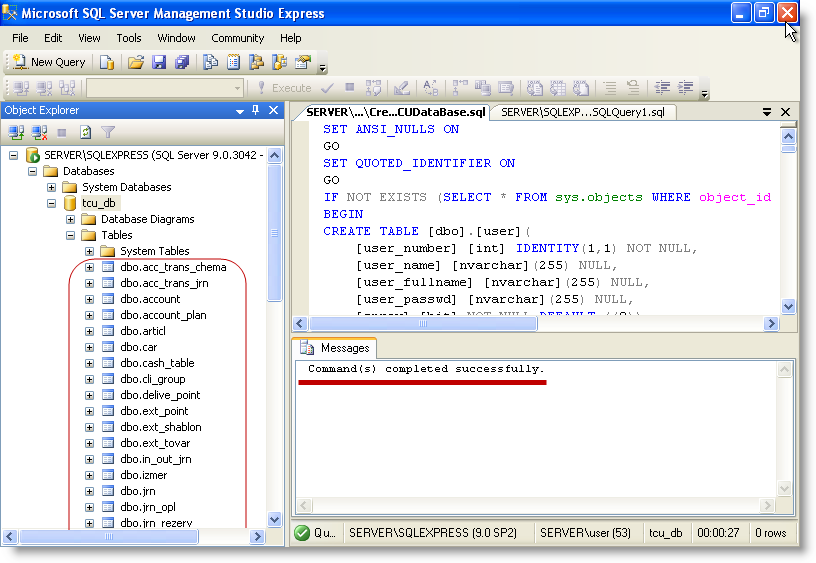
Рис. 19. Успешное создание структуры БД
Закройте SQL Server Management Studio и перейдите к заключительному разделу статьи.
5. Установка ТЦУ-3 и подключение к базе данных.
Установите ТЦУ-3 из дистрибутива, загруженного с сайта СофтКБ. После завершения установки откройте программу ТЦУ-3.
Вы увидите данные по торговым точкам, товарам, клиентам и др. из демонстрационной базы данных из дистрибутива программы. Чтобы подключиться к новой базе данных на SQL сервере, щелкните "Справочники" - "Настройки"
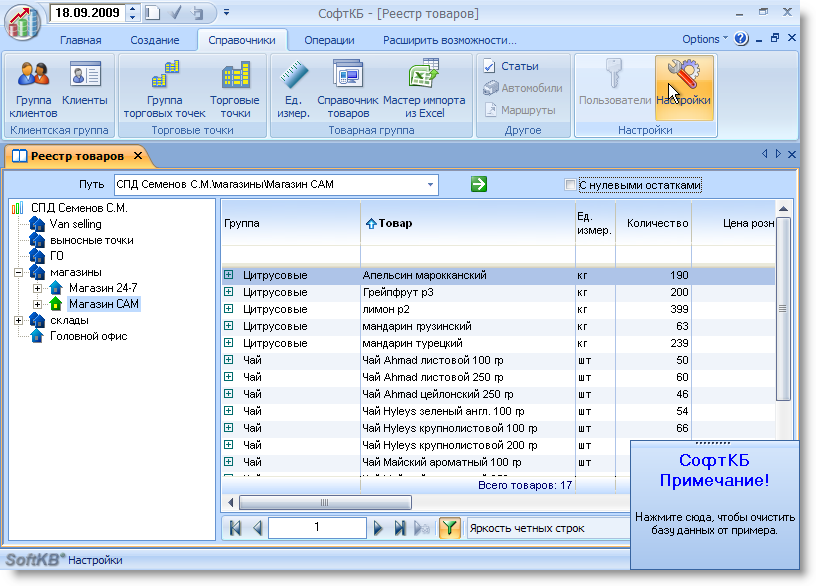
Рис. 20. Настройки ТЦУ-3
В разделе настроек щелкните "Ссылки и пути" > "Сменить подключение" > "MS SQL Server". Внимательно заполните поля "Сервер", "База данных". В поле "Аутентификация" оставьте значение "Windows аутентификация". Еще раз обращаем внимание на имя сервера server\sqlexpress. Приставка "\sqlexpress" характерна для SQL Server Express Edition. При использовании полной версии SQL Server эту приставку указывать не следует, имя SQL сервера будет соответствовать имени компьютера - SERVER
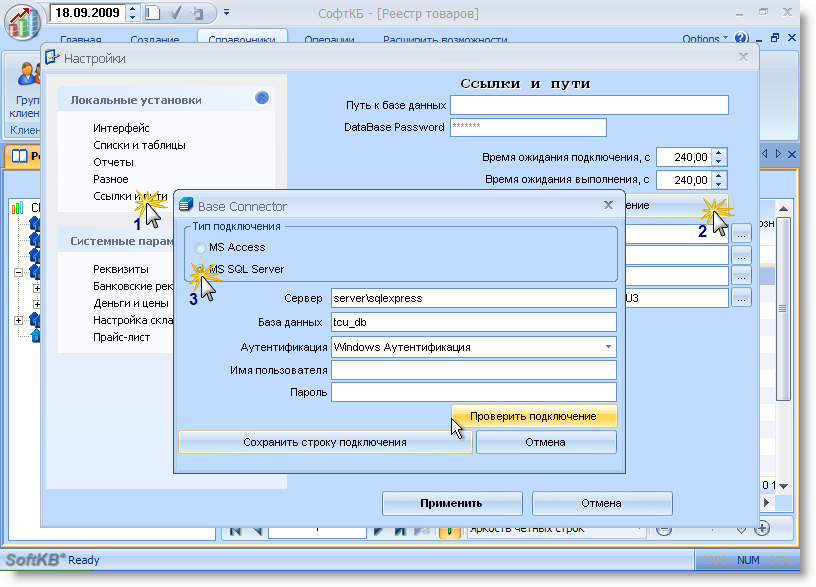
Рис. 21. ТЦУ-3: подключение к базе данных
Еще раз проверьте корректность введенных данных и нажмите кнопку "Проверить подключение". Вы должны увидеть сообщение "Проверка соединения прошла успешно".
После этого кликните кнопку "Сохранить строку подключения" и перезапустите ТЦУ-3. После перезапуска ТЦУ откроет вам данные из новой базы данных. Поскольку никаких данных там еще нет (мы создали только структуру БД),
то откроется мастер начального заполнения справочников. Далее следуйте шагами мастера и вносите данные в новую базу данных.
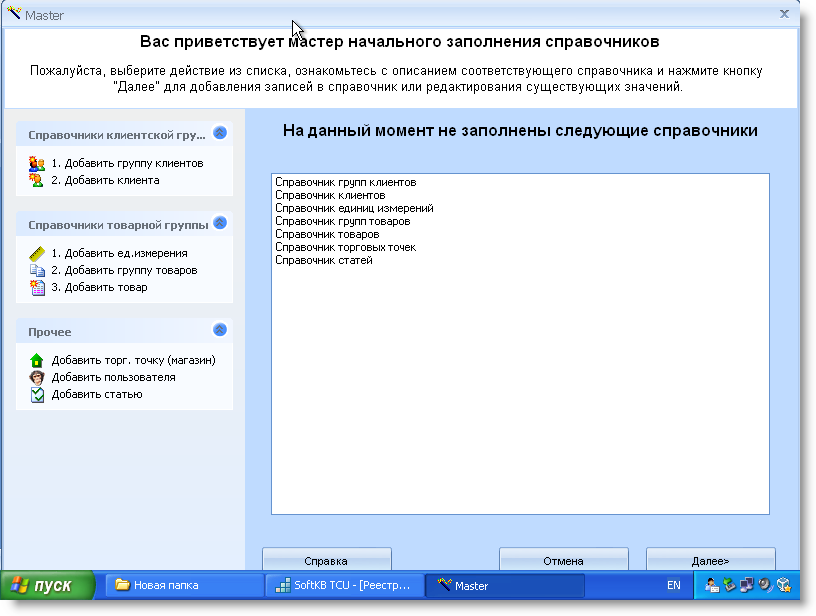
ТЦУ-3: мастер начального заполнения справочников
Для облегчения восприятия изложенного материала рекомендуем просмотреть видеоурок, демонстрирующий действия данной статьи от первого до последнего пункта.